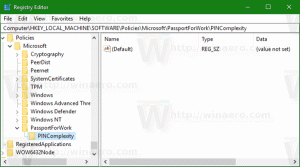Skift talegenkendelsesprofiler i Windows 10
Windows giver både en enhedsbaseret talegenkendelsesfunktion (tilgængelig via Windows talegenkendelse Desktop-app) og en sky-baseret talegenkendelsestjeneste på de markeder og regioner, hvor Cortana er ledig. Du kan oprette flere profiler til talegenkendelse for at gemme oplysninger om, hvordan du genkender din stemme. Skift mellem profiler gør det også muligt at genkende en anden stemme.
Windows talegenkendelse lader dig styre din pc med din stemme alene, uden at du behøver et tastatur eller en mus. Der er en særlig guide til at hjælpe dig i gang. Du skal tilslutte din mikrofon og derefter konfigurere Windows talegenkendelse. Talegenkendelse er en god tilføjelse til dikteringsfunktion i Windows 10.
Talegenkendelse er kun tilgængelig for følgende sprog: Engelsk (USA, Storbritannien, Canada, Indien og Australien), fransk, tysk, japansk, mandarin (forenklet kinesisk og traditionel kinesisk) og Spansk.
I Windows 10 kan du oprette en ny profil til talegenkendelse, slette en eksisterende profil og aktivere/deaktivere enhver profil (ændre den aktive profil).
Tilføj en talegenkendelsesprofil
- Aktiver talegenkendelsesfunktionen.
- Åbn klassikeren Kontrolpanel app.
- Gå til Kontrolpanel\Nem adgang\Talegenkendelse.
- Klik på linket til venstre Avancerede taleindstillinger.
- I den Taleegenskaber dialogboksen skal du klikke på Ny knappen i Anerkendelsesprofiler afsnit.
- Angiv et navn til denne nye profil.
- Vælg den mikrofontype, du bruger.
- Klik Næste for at konfigurere din mikrofon.
- Læs erklæringen, der vises på næste side, højt, og klik på Næste knap.
- Profilen er nu oprettet. Klik på knappen Afslut.
Du er færdig.
Skift en talegenkendelsesprofil
- Åbn klassikeren Kontrolpanel app.
- Gå til Kontrolpanel\Nem adgang\Talegenkendelse.
- Klik på linket til venstre Avancerede taleindstillinger.
- I den Taleegenskaber dialogboks skal du aktivere (afkrydse) en profil, du vil bruge i Anerkendelsesprofiler afsnit.
- Klik på knappen OK.
Slet en talegenkendelsesprofil
- Åbn klassikeren Kontrolpanel app.
- Gå til Kontrolpanel\Nem adgang\Talegenkendelse.
- Klik på linket til venstre Avancerede taleindstillinger.
- I den Taleegenskaber dialogboksen skal du vælge den profil, du vil slette.
- Klik på knappen Slet ved siden af profillisten.
- Bekræft handlingen.
Profilen er nu slettet.
Hvis du får Profilen kunne ikke slettes fejlmeddelelse, aktiver en anden profil, og luk derefter Taleegenskaber dialog. Åbn den igen, og prøv at slette profilen.
Det er det.
Relaterede artikler:
- Deaktiver dokumentgennemgang for talegenkendelse i Windows 10
- Aktiver stemmeaktivering til talegenkendelse i Windows 10
- Skift talegenkendelsessprog i Windows 10
- Stemmekommandoer for talegenkendelse i Windows 10
- Opret genvej til start talegenkendelse i Windows 10
- Tilføj kontekstmenu for talegenkendelse i Windows 10
- Aktiver talegenkendelse i Windows 10
- Kør talegenkendelse ved opstart i Windows 10
- Deaktiver online talegenkendelse i Windows 10
- Sådan bruger du diktering i Windows 10