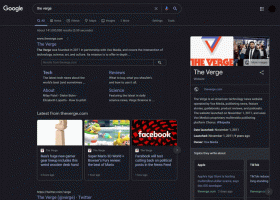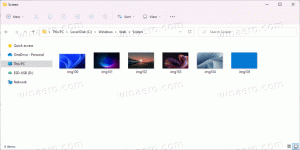Tilføj brugerdefinerede elementer til menuen Send til i Windows 10
Som du kan ved allerede, indeholder kontekstmenuen Send til i File Explorer i Windows 10 forskellige elementer som standard, såsom Desktop, Bluetooth, Mail og så videre. Du har måske bemærket, at nogle programmer er i stand til at udvide menuen Send til med deres egne genveje. For eksempel placerer Skype sit ikon i menuen Send til. Lad os se, hvordan du placerer dine egne brugerdefinerede elementer som appgenveje og mapper i menuen Send til, så du hurtigt kan kopiere eller flytte dem til destinationsmappen.
Ud af kassen tilbyder Windows 10 dig ikke specielle værktøjer til at tilpasse menuen Send til. Det er dog kun en mappe inde i din profil. Du kan åbne den og lege med dens indhold direkte.
Sådan tilføjes brugerdefinerede elementer til menuen Send til i Windows 10
Først skal vi åbne mappen, hvor Send til gemmer sine varer. Den bedste måde at gøre det på er at bruge den specielle shell-placeringskommando.
- Trykke Vinde + R genvejstaster sammen på dit tastatur for at åbne dialogboksen Kør. Tip: Se den ultimative liste over alle Windows-tastaturgenveje med Win-taster).
- Indtast følgende i feltet Kør:
shell: sendt til
- Listen over shell-kommandoer i Windows 10
- CLSID (GUID) shell-placeringsliste i Windows 10
- Tryk på Enter. Mappen Send til åbnes i Stifinder.
Her kan du kopiere genveje til dine yndlingsapps for at åbne de filer, du ønsker i disse apps uden at ændre systemfiltilknytninger.
Tilføj et program til menuen Send til
For eksempel lægger jeg simpelthen en genvej til Notepad.exe-filen til mappen Send til, så jeg kan åbne enhver almindelig tekstfil med Notepad ved at højreklikke på den og bruge menuen Send til. Dette er meget nyttigt.
Du kan her oprette en ny genvej til en app, du har, eller kopiere den direkte fra Start-menuen.
For at tilføje en ny app-genvej til menuen Send til,
- Højreklik på den tomme plads i File Explorer-vinduet, og vælg Ny - Genvej i kontekstmenuen.
- I den næste dialog skal du skrive eller indsætte placeringen af den eksekverbare fil i din app:
- Indtast et brugbart navn til din nye genvej.
- Klik på Udfør. Det vises i menuen Send til:
Alternativt kan du oprette en genvej ved at trække-og-slip.
- Åbn mappen Send til i Stifinder.
- Åbn et andet File Explorer-vindue med en målapp, du vil have i menuen Send til.
- Tryk på og hold Alt tast og træk den eksekverbare fil for at oprette en genvej.
Du kan også kopiere genveje til dine mest brugte mapper der. Så kan du sende filer til disse mapper med blot et enkelt klik.
Tilføj en brugerdefineret mappe til menuen Send til
Rækkefølgen er den samme som beskrevet ovenfor.
- Højreklik på den tomme plads i File Explorer-vinduet, og vælg Ny - Genvej i kontekstmenuen.
- I den næste dialog skal du skrive eller indsætte stien til den mappe, du vil tilføje til menuen Send til.
- Navngiv din nye genvej med et brugbart navn.
Dette er en meget flot og naturlig måde at øge din produktivitet i File Explorer. Det kan spare dig for besværet med at navigere i mappehierarkier for at indsætte elementet.