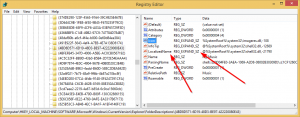Skift automatisk til lys eller mørk tilstand i Windows 10
Nylige Windows 10-versioner inkluderer en indbygget mørk tilstand. Det giver dig mulighed for at skifte mellem de mørke og lyse temaer. Dette kan gøres med Indstillinger, ved at ændre indstillingerne under Personalisering -> Farver. Desværre tillader Windows 10 dig ikke at skifte farvetilstand automatisk efter en tidsplan. Heldigvis kan dette nemt implementeres ved hjælp af Task Scheduler og en simpel Registry tweak.
Reklame
Windows 10 leveres med to farveskemaer til Store-apps. Standarden er lys, der er også en mørkere. For at anvende det mørke tema til dine Store-apps, kan du bruge Indstillinger. Det kan aktiveres under Personalisering - Farver. Se følgende skærmbillede:

Denne mulighed er tilgængelig fra og med Windows 10 "Jubilæumsopdatering" version 1607.
Fra Windows 10 Build 18282, der repræsenterer Windows 10 19H1, også kendt som "version 1903", kan du anvende det lyse eller mørke tema separat til Windows og Store-apps. Windows inkluderer nu et nyt lystema og et par nye muligheder under Indstillinger > Tilpasning > Farver. Ved at bruge dem kan du anvende det fulde lystema på proceslinjen, startmenuen og handlingscenteret.

Ved at vælge Brugerdefinerede mulighed under Indstillinger > Personalisering > Farver, vil du være i stand til at indstille din standard Windows-tilstand og app-tilstand individuelt.

Skift automatisk til lys eller mørk tilstand i Windows 10
Som du måske allerede ved, er det muligt at aktivere den lyse eller mørke tilstand for både Windows og apps med en simpel Registry tweak. Vi har allerede brugt det til de relevante kontekstmenuer:
- Tilføj Windows-tilstandskontekstmenu i Windows 10 (lys eller mørkt tema)
- Tilføj App Mode Context Menu i Windows 10
Vi kan oprette en planlagt opgave til at skifte mellem både mørke og lyse temaer. Hvis du kører en Windows 10-version, der understøtter individuelle mørke og lyse temaer til apps og system, du kan oprette en ekstra opgave for samtidig at skifte både System- og Apps-temaerne til lys eller mørke mode.
For automatisk at skifte til mørk tilstand i Windows 10,
- Åben Administrative værktøjer.
- Klik på ikonet Task Scheduler.

- I Task Scheduler-biblioteket skal du klikke på Opret grundlæggende opgave... link til højre.

- Navngiv opgaven som "Skift apps til mørkt tema".

- Vælg på næste side Daglige.

- Indstil det ønskede tidspunkt (f.eks. kl. 20:00), når du ønsker, at Windows automatisk skal skifte til det mørke tema.

- Vælg på næste side Start et program.

- På næste side skal du indstille følgende værdier:
Program/script:reg.exe
Tilføj argumenter (valgfrit):tilføj HKCU\SOFTWARE\Microsoft\Windows\CurrentVersion\Themes\Personalize /v AppsUseLightTheme /t REG_DWORD /d 0 /f
Start i (valgfrit) - lad det stå tomt.
- Klik på knappen Udfør og du er færdig.
En ekstra opgave for automatisk at aktivere System Dark-temaet
Hvis du kører Windows 10 Build 18282 og nyere,
- Opret en ny grundopgave "Skift system til mørkt tema" som beskrevet ovenfor.
- På siden "Start et program" skal du bruge følgende parametre.
Program/script:reg.exe
Tilføj argumenter (valgfrit):tilføj HKCU\SOFTWARE\Microsoft\Windows\CurrentVersion\Themes\Personalize /v SystemUsesLightTheme /t REG_DWORD /d 0 /f
Start i (valgfrit) - lad det stå tomt. - Du har nu to opgaver: Skift system til mørkt tema for at skifte proceslinjen, startmenuen og handlingscenteret til mørk tilstand og Skift apps til mørkt tema opgave for at skifte standard Apps-temaet til mørkt.

Du er færdig. Nu kan du teste dine planlagte opgaver. Indstil lystemaet i Indstillinger, højreklik derefter på din opgave i Task Scheduler og vælg Løb fra kontekstmenuen. Dine vinduer skulle straks blive mørke!


For automatisk at skifte til lystilstand i Windows 10,
- Opret en ny grundlæggende opgave med navnet "Skift apps til lystema".
- På siden "Start et program" skal du bruge følgende parametre.
Program/script:reg.exe
Tilføj argumenter (valgfrit):tilføj HKCU\SOFTWARE\Microsoft\Windows\CurrentVersion\Themes\Personalize /v AppsUseLightTheme /t REG_DWORD /d 1 /f
Start i (valgfrit) - lad det stå tomt. - Planlæg det til det tidspunkt, hvor du vil have Windows 10 til at skifte til lysfarveskemaet.
- Hvis du kører Windows 10 Build 18282 og nyere, skal du oprette en ekstra opgave for at skifte systemtemaet til lys ved hjælp af følgende parametre:
Program/script:reg.exe
Tilføj argumenter (valgfrit):tilføj HKCU\SOFTWARE\Microsoft\Windows\CurrentVersion\Themes\Personalize /v SystemUsesLightTheme /t REG_DWORD /d 1 /f
Start i (valgfrit) - lad det stå tomt.

Du er færdig! Nu vil Windows 10 automatisk skifte til det lyse eller mørke tema i henhold til din tidsplan.
Det er det.