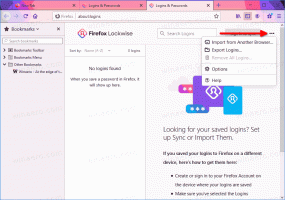Windows 10 filudforsker arkiver
Du kan aktivere detaljeruden i File Explorer i Windows 10 for at vise nyttige egenskaber om filer og mapper. Detaljeruden er et særligt område, som viser en masse nyttige oplysninger om udvalgte elementer. Der er flere måder at aktivere det på, som vil blive gennemgået i denne artikel.
Som du måske ved, kører File Explorer i Windows 10 med de mindste privilegier - kun nok tilladelser, som apps skal køre, gives som standard. Denne sikkerhedsmodel blev introduceret i Windows Vista og kaldes User Account Control (UAC). Som et resultat ser du mange UAC-bekræftelser, når du forsøger at gennemse bestemte mapper og ændre filer. Hvis du har brug for at arbejde med beskyttede filer eller filer, der ejes af en anden brugerkonto, kan det være tidsbesparende at køre File Explorer som administrator.
I Windows 10, når brugeren sletter en fil eller en mappe, vises der ingen bekræftelsesprompt på skærmen. I stedet sender File Explorer-appen de valgte objekter direkte til papirkurven. Hvis du ikke er tilfreds med denne adfærd, kan du ændre den. Her er hvordan det kan gøres.
I Windows 10 er det muligt at få File Explorer til at vise den fulde sti til den åbnede mappe. Dette vil også vise den fulde sti til mappen på knappen på proceslinjen. Her er, hvordan du aktiverer og bruger denne mulighed.
I Windows 10 er muligheden for hurtigt at åbne kontrolpanelet fra Ribbon-brugergrænsefladen blevet elimineret. Knappen til at åbne den blev erstattet med Indstillinger. Mens mange muligheder i det klassiske kontrolpanel i øjeblikket er tilgængelige i Indstillinger, er kontrolpanelet Panel har stadig snesevis af eksklusive applets, som endnu ikke er blevet overført til de moderne indstillinger app. Du ønsker måske at føje kontrolpanelet tilbage til denne pc. Her er hvordan.
Som standard har File Explorer-appen i Windows 10 Åbn i nyt vindue genvejsmenupunkt. Hvis du ikke kan bruge dette genvejsmenupunkt, vil du måske slippe af med det for at gøre din kontekstmenu mere kompakt og overskuelig. Her er hvordan det kan gøres.
Du kan konfigurere File Explorer til at åbne hver mappe i et nyt vindue. Dette kan gøres uden brug af tredjepartsværktøjer. I dag vil vi se, hvordan du kan gøre det.
I Windows 10 er File Explorer i stand til at vise små forhåndsvisninger af billed- og videofiler, du har gemt på dit diskdrev. For at fremskynde denne proces bruger den en cache-fil skjult i brugerprofilmappen. Når en fil er cachelagret, genbruger File Explorer miniaturebilledet fra cachen for at vise det med det samme. Du ønsker måske at deaktivere forhåndsvisning af miniaturebilleder i File Explorer, hvis de påvirker ydeevnen i mapper med et stort antal elementer.
Windows 10 er kendt for automatisk at ændre mappevisningen afhængigt af indholdet af mappen. Selvom dette er nyttigt i nogle tilfælde, kan det være en meget irriterende funktion for brugere, der foretrækker at konfigurere deres mappevisningstyper manuelt. Nogle brugere kan ikke lide, at operativsystemet automatisk justerer visningen og tilsidesætter deres præferencer. Lad os se, hvordan du deaktiverer automatisk mappetypeopdagelse i Windows 10.
Hvis du har brug for at rotere et billede, giver Windows 10 dig mulighed for at gøre det uden at bruge tredjepartsværktøjer. Den indbyggede funktionalitet giver dig mulighed for at gøre det hurtigt. Lad os se, hvordan det kan lade sig gøre.