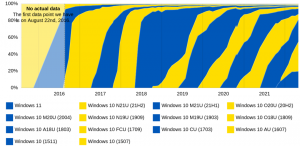Sådan aktiveres fulde kontekstmenuer i Windows 11
Du kan aktivere de klassiske fulde kontekstmenuer i Windows 11 ved at bruge to. Som standard viser operativsystemet forkorte menuer med kun nogle få elementer, men det er nemt at deaktivere denne funktion og gendanne de fulde menuer, der ikke kræver at klikke på Flere muligheder.
Windows 11 introducerede drastiske ændringer i brugergrænsefladen. Den kommer med en ny proceslinje med ikoner justeret til midten af skærmen. Der er også en ny Indstillinger-app, Start-menu og en masse af de andre ændringer.
File Explorer og skallen er blevet justeret meget. For eksempel viser Explorer ikke Ribbon UI. I stedet viser den en værktøjslinje med en linje af ikoner.
En anden ændring er kompakte kontekstmenuer, som kun viser nogle få elementer som standard og skjuler resten af kommandoerne ved "Vis flere muligheder".
Hvis du ikke er tilfreds med denne ændring, er det her, hvordan du vender tilbage og aktiverer de fulde kontekstmenuer som standard i Windows 11.
Du skal gøre følgende.
Aktiver fulde kontekstmenuer i Windows 11
- Højreklik på menuknappen Start og vælg Windows Terminal.
- Kopier og indsæt følgende kommando i Windows Terminal:
reg.exe tilføj "HKCU\Software\Classes\CLSID\{86ca1aa0-34aa-4e8b-a509-50c905bae2a2}\InprocServer32" /f /ve. - Trykke Gå ind. Det
regapp i Windows Terminal skulle rapportere vellykket kommandoudførelse. - Nu, genstart File Explorer i Windows 11.
Voila, dette vil deaktivere de nye kontekstmenuer! Registry tweak maskerer det nye COM-objekt, der implementerer de kompakte menuer med "Vis flere muligheder". Når du har gjort dette, falder Explorer tilbage til de klassiske fulde menuer. Bingo!
Kommandoen ovenfor er blot en automatiseret proces med at oprette en ny nøgle i Windows-registreringsdatabasen, som du også kan gøre manuelt. Hvis du foretrækker at justere Windows 11 manuelt for at aktivere de fulde kontekstmenuer, er her trinene til dig.
Aktiver de klassiske kontekstmenuer manuelt i Windows 11
- Trykke Vinde + R og indtast
regeditkommando for at åbne appen Registreringseditor. - Kopiér og indsæt følgende link i adresselinjen:
HKCU\Software\Klasser\CLSID. - Højreklik på
CLSIDtast (mappe) og vælg Ny > Nøgle. - Omdøb den nye nøgle til
{86ca1aa0-34aa-4e8b-a509-50c905bae2a2}. - Højreklik derefter på den nylavede nøgle og vælg igen Ny > Nøgle.
- Omdøb den nye nøgle til InprocServer32.
- Åbn "(Standard)"-værdien i højre side af vinduet, og tryk derefter på Gå ind. Dette vil indstille dens værdidata til de tomme tekstdata og ændre dem fra (værdi ikke angivet) til blank.
- Genstart File Explorer for at anvende ændringer.
Du er færdig!
Klar til brug Registry Files
Endelig, her er de klar til brug registreringsdatabasen filer til at fuldføre opgaven med et enkelt klik uden komplicerede kommandoer eller gennemse nøglerne til Windows registreringsdatabasen.
- Download registreringsdatabasen i et ZIP-arkiv ved at bruge dette link.
- Pak filer ud, hvor det passer dig.
- Åbn "Gendan de klassiske kontekstmenuer i Windows 11.reg"-fil for at bringe Windows 10-stilede kontekstmenuer tilbage.
- Bekræft ændringer i Windows-registreringsdatabasen, og genstart derefter File Explorer i Windows 11.
Gendan standardhøjrekliksmenuerne
Hvis noget gik galt, eller du vil gendanne de originale kontekstmenuer i Windows 11 af en anden grund, skal du gøre følgende.
- Højreklik på knappen Startmenu
- Åben Windows Terminal fra menuen.
- Kopier og indsæt følgende kommando:
reg.exe slet "HKCU\Software\Classes\CLSID\{86ca1aa0-34aa-4e8b-a509-50c905bae2a2}" /f. - Genstart File Explorer.
Alternativt kan du fjerne to nøgler fra Windows-registreringsdatabasen manuelt.
- Trykke Vinde + R og indtast
regeditkommando for at starte Windows Registry Editor. - Gå til
HKEY_CURRENT_USER\Software\Classes\CLSID\{86ca1aa0-34aa-4e8b-a509-50c905bae2a2}nøgle. - Højreklik på
{86ca1aa0-34aa-4e8b-a509-50c905bae2a2}tast og vælg Slet. Dette vil også fjerne alle indlejrede nøgler. - Genstart File Explorer.
Du er færdig!
Selvfølgelig kan du bruge de klar-til-bruge registreringsfiler, du har downloadet. Åbn "Gendan lager Windows 11 kontekstmenuer.reg" fil og bekræft ændringerne i Windows-registreringsdatabasen. Genstart derefter File Explorer.
Alternativ metode med en funktionsstyringsjustering
Tidligere plejede vi at deaktivere de nye kontekstmenuer ved hjælp af en speciel "Funktionsstyring" tweak i registreringsdatabasen. Denne tweak "fortæller" operativsystemet, at de nye kontekstmenuer ikke blev leveret til den aktuelle Windows-maskine. I øjeblikket finder vi den ovenfor gennemgåede metode mere pålidelig og anbefaler den. Men hvis det ikke virker for dig, kan du altid prøve at vælge Funktionsstyring.
Aktiver fulde kontekstmenuer med den alternative metode
- Hent dette ZIP-arkiv.
- Udpak de to REG-filer fra det arkiv, du downloadede til skrivebordet.
- Dobbeltklik på filen Aktiver klassiske kontekstmenuer i Windows 11.reg.
- Klik Ja dialogboksen Brugerkontokontrol for at ændre registreringsdatabasen.
- Genstart Windows 11 at anvende ændringen.
Færdig!
Når du har genstartet Windows 11, vil du ikke længere have kompakte kontekstmenuer på Windows 11. Hvis du retter en fil, mappe eller skrivebordsbaggrunden, vil du se den fulde kontekstmenu med det samme.
For nemheds skyld er der også en fortryd-fil i arkivet med navnet Gendan standard kontekstmenuer i Windows 11.reg. Det giver dig mulighed for at fortryde ændringen og få standardmenustilen tilbage.
Dobbeltklik på den fil, bekræft UAC-prompten, og genstart Windows 11. Standard kompakte kontekstmenuer vil blive gendannet.
Bruger Winaero Tweaker
For at spare din tid kan du også bruge Winaero Tweaker. Det inkluderer nu en særlig mulighed for at aktivere de fulde kontekstmenuer med et enkelt klik. Tjek følgende skærmbillede:
Du kan downloade Winaero Tweaker ved at bruge følgende link:
Download Winaero Tweaker
Det er det.