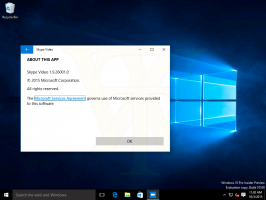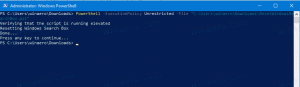Deaktiver Edge Download Prompt i Windows 10
Microsoft Edge er standard webbrowser-app i Windows 10. Det er en Universal (UWP) app, som har udvidelsessupport, en hurtig gengivelsesmotor og en forenklet brugergrænseflade. I denne artikel vil vi se, hvordan du deaktiverer download-prompten i Windows 10.
Edge fik en masse ændringer med de seneste udgivelser af Windows 10. Browseren har nu udvidelse support, EPUB support, en indbygget PDF-læser, evnen til eksportere adgangskoder og favoritter og en række andre nyttige funktioner såsom evnen til at gå Fuld skærm med et enkelt tastetryk. I Windows 10 Creators Update fik Edge support til fanegrupper (Sæt fanerne til side). I Windows 10 Fall Creators Update, browseren har været opdateret med Fluent Design.
Når du har downloadet en fil, viser Edge en pop op-dialog i bunden af vinduet.
Normalt kommer den med muligheder som "Åbn", "Kør", "Gem som" og "Annuller". Det er muligt at slå denne dialog fra, så du ikke klikker på den ved et uheld. Når du har deaktiveret det, vil alle dine downloads blive gemt i lydløs tilstand i standard downloadmappe uden ekstra opfordringer.
For at deaktivere Edge-downloadprompten i Windows 10, gør følgende.
- Åbn Edge, og klik på knappen Indstillinger med tre prikker.
- I ruden Indstillinger skal du klikke på Indstillinger vare.
- I Indstillinger skal du rulle ned til Avancerede indstillinger og klik på knappen Se avancerede indstillinger.
- I Avancerede indstillinger skal du gå til afsnittet Downloads og deaktivere indstillingen Spørg mig altid, hvad jeg skal gøre med hver download.
Du er færdig!
Det er muligt at deaktivere denne funktion med en Registry tweak. Lad os gennemgå hvordan.
Deaktiver Edge-downloadprompt med Registry Tweak
- Åbn Registreringseditor app.
- Gå til følgende registreringsnøgle.
HKEY_CURRENT_USER\SOFTWARE\Classes\Local Settings\Software\Microsoft\Windows\CurrentVersion\AppContainer\Storage\microsoft.microsoftedge_8wekyb3d8bbwe\MicrosoftEdge\Download
Se, hvordan du går til en registreringsnøgle med et klik.
- Til højre skal du oprette eller ændre en ny 32-bit DWORD-værdi EnableSavePrompt. Lad dens værdidata være 0.
Bemærk: Også selvom du er kører 64-bit Windows du skal stadig oprette en 32-bit DWORD-værdi. - For at få de ændringer, der er foretaget af Registry tweak, til at træde i kraft, skal du Log ud og log ind på din brugerkonto.
Det er det.