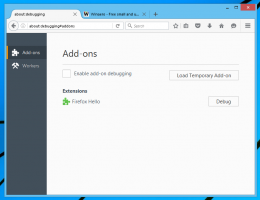Tilføj kommandoprompt som administratorkontekstmenu i Windows 10
Kommandoprompten i Windows 10 er shell-miljøet, hvor du kan køre tekstbaserede konsolværktøjer og hjælpeprogrammer ved at skrive kommandoer. Dens brugergrænseflade er meget enkel og har ingen knapper eller grafiske kommandoer. I denne artikel vil vi se, hvordan du tilføjer "Åbn kommandoprompt her som administrator" til kontekstmenuen i Windows 10.
Bemærk: Microsoft har fjernet kommandopromptposterne fra både Win + X-menuen og kontekstmenuen i Windows 10 Creators Update. Se Tilføj kommandoprompt tilbage til Win+X Menu i Windows 10 Creators Update og Tilføj kommandoprompt til kontekstmenuen i Windows 10 Creators Update for at gendanne denne funktionalitet.
Du kan tilføje kommandoen "Åbn kommandoprompt her som administrator" til kontekstmenuen i File Explorer i Windows 10. Dette åbner en ny forhøjet kommandopromptforekomst i den aktuelle mappe, som du højreklikkede på eller gennemser med File Explorer.
For at tilføje "Åbn kommandoprompt her som administrator" til kontekstmenuen i Windows 10, gør følgende.
Anvend registreringsdatabasen tweak anført nedenfor. Indsæt dets indhold i Notesblok og gem som en *.reg-fil.
Windows Registry Editor version 5.00 [HKEY_CLASSES_ROOT\Directory\shell\OpenElevatedCmd] @="Åbn kommandoprompt her som administrator" "Icon"="cmd.exe" [HKEY_CLASSES_ROOT\Directory\shell\OpenElevatedCmd\command] @="PowerShell -windowstyle skjult -Kommando \"Start-Process cmd.exe -ArgumentList '/s,/k, pushd,%V' -Verb RunAs\"" [HKEY_CLASSES_ROOT\Directory\Background\shell\OpenElevatedCmd] @="Åbn kommandoprompt her som administrator" "Icon"="cmd.exe" [HKEY_CLASSES_ROOT\Directory\Background\shell\OpenElevatedCmd\command] @="PowerShell -windowstyle skjult -Kommando \"Start-Process cmd.exe -ArgumentList '/s,/k, pushd,%V' -Verb RunAs\"" [HKEY_CLASSES_ROOT\Drive\shell\OpenElevatedCmd] @="Åbn kommandoprompt her som administrator" "Icon"="cmd.exe" [HKEY_CLASSES_ROOT\Drive\shell\OpenElevatedCmd\command] @="PowerShell -windowstyle skjult -Kommando \"Start-Process cmd.exe -ArgumentList '/s,/k, pushd,%V' -Verb RunAs\"" [HKEY_CLASSES_ROOT\LibraryFolder\baggrund\shell\OpenElevatedCmd] @="Åbn kommandoprompt her som administrator" "Icon"="cmd.exe" [HKEY_CLASSES_ROOT\LibraryFolder\baggrund\shell\OpenElevatedCmd\command] @=
I Notesblok skal du trykke på Ctrl + S eller udføre punktet Filer - Gem fra menuen Filer. Dette åbner dialogboksen Gem. Der skal du skrive eller kopiere og indsætte navnet "cmd.reg" inklusive anførselstegn.
Dobbelte anførselstegn er vigtige for at sikre, at filen får filtypen "*.reg" og ikke *.reg.txt. Du kan gemme filen til enhver ønsket placering, for eksempel kan du lægge den i din Desktop-mappe.
Dobbeltklik på den fil, du oprettede, bekræft importhandlingen, og du er færdig.
Højreklik nu på en hvilken som helst mappe.
For at spare din tid lavede jeg registreringsdatabasefiler, der er klar til brug. Du kan downloade dem her:
Download registreringsdatabasen filer
Fortryd tweak er inkluderet.
Alternativt kan du bruge Winaero Tweaker.
Du kan downloade Winaero Tweaker her:
Download Winaero Tweaker