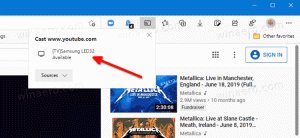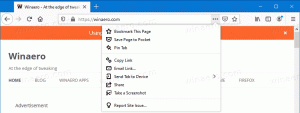Opret genvej til skrivebordsikonindstillinger i Windows 10
I tidligere Windows-versioner havde skrivebordet vigtige ikoner aktiveret som standard - denne pc, netværk, kontrolpanel, mappen Brugerfiler var alle synlige som standard. I moderne Windows-versioner gjorde Microsoft dog de fleste af disse ikoner skjult. I Windows 10 er kun papirkurven til stede på skrivebordet som standard. Windows 10 Start-menuen har heller ikke links til disse ikoner. Lad os oprette en speciel genvej til at åbne Desktop Icon Settings og tilføje de klassiske ikoner tilbage til skrivebordet.
I Windows 10 fjernede Microsoft det klassiske Personalize-element fra skrivebordets kontekstmenu. Når du klikker på "Tilpas", åbner den appen Indstillinger, hvor du kan være faret vild finde linket Desktop-ikoner. For at spare tid kan du oprette en speciel genvej til hurtigt at åbne skrivebordsikonindstillingerne. Her er hvordan.
For at oprette genvej til skrivebordsikonindstillinger i Windows 10, gør følgende.
Højreklik på den tomme plads på dit skrivebord. Vælg Ny - Genvej i kontekstmenuen (se skærmbilledet).
Skriv eller copy-paste følgende i genvejsmålfeltet:
rundll32.exe shell32.dll, Control_RunDLL desk.cpl,, 0
Type Indstillinger for skrivebordsikoner for navnet. Faktisk kan du bruge et hvilket som helst navn, du vil. Klik på knappen Udfør, når du er færdig.
Højreklik på den genvej, du oprettede, og vælg Ejendomme i kontekstmenuen.
På den Genvej fanen, skal du klikke på Skift ikon knap.
Angiv et nyt ikon fra %SystemRoot%\System32\desk.cpl fil. Se følgende skærmbillede:
Klik på Okay knappen for at lukke genvejsegenskabsdialogvinduet.
Nu kan du flytte denne genvej til et hvilket som helst passende sted, fastgør den til proceslinjen eller til Start,føje til Alle apps eller føj til Hurtig start (se hvordan aktiver Hurtig start). Du kan også tildele en global genvejstast til din genvej.