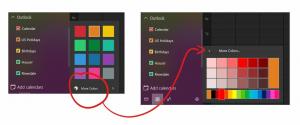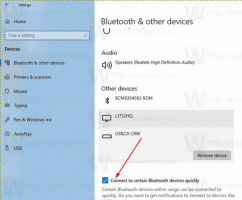Windows 11 Fjern mapper fra denne pc
Sådan fjerner du mapper fra denne pc i Windows 11, hvis du ikke kan lide at se dokumenter, musik, billeder, videoer, downloads og skrivebord i en dedikeret sektion. Der er to metoder til at slette disse mapper fra denne pc-placering i File Explorer.
Som standard åbner Windows 11 File Explorer til sektionen Hurtig adgang med fastgjorte mapper og seneste filer. De, der ikke kan lide den adfærd, kan indstille Windows 11 til åbne File Explorer på denne pc.
Alligevel viser operativsystemet yderligere mapper i afsnittet "Mapper". Du kan finde genveje til skrivebordet, dokumenter, billeder, videoer, musik og downloads. Hvis du foretrækker renere brugergrænseflader eller ønsker at få mere plads til lokale og netværksdrev, kan du fjerne mapper i denne pc på Windows 11.
Her er, hvordan du gør det. Bemærk, at du har brug for et administratoradgangsniveau for at slette mapper i denne pc på Windows 11.
Fjern mapper fra denne pc i Windows 11
I modsætning til hurtig adgang, hvor du kan fjerne standardmapper eller brugerdefinerede mapper ved at højreklikke på dem og vælge "Fjern fra hurtig adgang", tilbyder denne pc ikke en sådan mulighed. Det betyder, at du skal pille ved Windows-registreringsdatabasen for at fjerne standardmapper fra denne pc på Windows 11. Der er to metoder til at få dette gjort, den klassiske med fjernelse af en GUID-nøgle og ThisPCPolicy-metoden.
Fjern denne pc-mapper ved hjælp af ThisPCPolicy-tweak
- Åbn registreringseditor; trykke Vinde + R og type
regedit. - Åbn følgende nøgle:
HKEY_LOCAL_MACHINE\SOFTWARE\Microsoft\Windows\CurrentVersion\Explorer\FolderDescriptions. Du kan kopiere og indsætte denne sti til Regedit-adresselinjen. - Åbn nu en {GUID}-nøgle for den mappe, du vil fjerne.
- Til Desktop, nøglen er {B4BFCC3A-DB2C-424C-B029-7FE99A87C641}.
- Dokumenter = {f42ee2d3-909f-4907-8871-4c22fc0bf756}.
- Downloads = {7d83ee9b-2244-4e70-b1f5-5393042af1e4}.
- musik = {a0c69a99-21c8-4671-8703-7934162fcf1d}.
- Billeder = {0ddd015d-b06c-45d5-8c4c-f59713854639}.
- Videoer = {35286a68-3c57-41a1-bbb1-0eae73d76c95}.
- Nu, under {GUID}-nøglen, du har åbnet, skal du vælge PropertyBag-undernøglen i venstre rude.
- Til højre skal du dobbeltklikke på Denne PC-politik værdi. Skift værdidata fra At vise til Skjule, og klik derefter på OK gem ændringerne.
- Hvis ThisPCPolicy-værdien mangler, skal du klikke på Rediger > Ny > Strengværdi og omdøbe den til Denne PC-politik. Indstil dens værdidata til Skjule.
Du er færdig. Til sidst, for at gendanne skjulte mapper i denne pc på Windows 11, skal du gentage ovenstående trin og ændre værdidata for alle de nødvendige mapper til Vis.
Bemærk: GUID-værdierne er "kendte mapper", en funktion i Windows-skallen. Du kan læse mere om dem her.
For at spare tid kan du downloade registreringsklare filer, der er klar til brug, for at udføre ovenstående ændringer.
Klar til brug registreringsdatabasen filer
Download følgende ZIP-arkiv og udpak det til enhver mappe efter eget valg.
Download REG-filer
Dobbeltklik nu på filerne:
-
Skjul alle mapper fra denne pc i Windows 11.reg- skjuler alle de personlige mapper i mappen Denne pc.
Følgende filer vil også skjule individuelle mapper fra denne pc i Windows 11:
Skjul Desktop folder.regSkjul dokumenter folder.regSkjul downloads folder.regSkjul billeder folder.regSkjul musikmappe.regSkjul videoer folder.reg
Til sidst finder du de respektive "Vis" tweaks for REG-filerne, der er inkluderet i arkivet. Det giver dig mulighed for hurtigt at gendanne alle eller vælge mapper på denne pc-placering i Windows 11.
Alternativt kan du bruge Winaero Tweaker. Det gør det muligt hurtigt at fjerne de mapper, du har under denne pc med et par klik.
Bruger Winaero Tweaker
Download Winaero Tweaker fra dette link, installer og kør den.
Vælg i venstre rude File Explorer \ Tilpas denne pc-mapper. Til højre skal du vælge en eller flere mapper for at fjerne dem derfra og klikke på Fjerne.
Endelig der kan du tilføje brugerdefinerede mapper til denne pc, det er noget, som Windows 11 ikke tillader dig at gøre med sine egne muligheder og indstillinger.
For at gendanne standardmappen indstillet med Winaero Tweaker, skal du klikke på Nulstil denne side til standardindstillingerne knap.
Slet GUID-nøgler for individuelle mapper
Denne metode er ret anderledes, da den antager, at du vil slette GUID'er for individuelle mapper for at fjerne mapper fra denne pc i Windows 11. Den største ulempe ved denne metode er, at Windows 11 vil gendanne de slettede nøgler efter en build-opgradering. Det er i hvert fald værd at dække her.
For at fjerne mapper fra denne pc i Windows 11 skal du gøre følgende.
- Trykke Vinde + R og indtast
regeditkommando i feltet Kør, og tryk derefter på Gå ind. - Gå til
HKEY_LOCAL_MACHINE\SOFTWARE\Microsoft\Windows\CurrentVersion\Explorer\MyComputer\NameSpace. Du kan kopiere og indsætte stien til adresselinjen for at komme hurtigere frem. - Fjern nu en eller alle følgende nøgler, der matcher mapperne:
- Desktop: {B4BFCC3A-DB2C-424C-B029-7FE99A87C641}.
- Dokumenter: {d3162b92-9365-467a-956b-92703aca08af}.
- Downloads: {088e3905-0323-4b02-9826-5d99428e115f}.
- Musik: {3dfdf296-dbec-4fb4-81d1-6a3438bcf4de}.
- Billeder: {24ad3ad4-a569-4530-98e1-ab02f9417aa8}.
- Videoer: {f86fa3ab-70d2-4fc7-9c99-fcbf05467f3a}.
- Højreklik på en mappe (nøgle), og vælg Slet at fjerne det.
- Gentag trin 3-4 for alle de mapper, du vil fjerne.
Mapperne forsvinder fra denne pc. Igen kan du spare meget af din tid ved at bruge REG-filerne, der er klar til brug.
Klar-til-brug registreringsdatabasen filer
Du kan undgå at gennemse jungler i Windows Registry ved at bruge klar-til-brug registreringsfiler til at fjerne mapper i denne pc på Windows 11.
- Download registreringsdatabasen i et ZIP-arkiv ved at bruge dette link.
- Pak filerne ud, hvor end du foretrækker det.
- Åbn
Fjern mapper i denne pc på Windows 11.regfil og bekræft ændringer i Windows-registreringsdatabasen. - Hvis du vil beholde nogle af standardmapperne, skal du åbne de tilsvarende registreringsfiler fra Fjern specifikke mapper For eksempel,
Fjern skrivebordsmappen i denne pc på Windows 11.reg. - Luk File Explorer, og åbn den igen i afsnittet Denne pc.
Gendan standardmapper i denne pc på Windows 11
Du kan gendanne fjernede mapper i denne pc på Windows 11 ved at oprette tidligere slettede værdier. Åbn Registreringseditor og gå til HKEY_LOCAL_MACHINE\SOFTWARE\Microsoft\Windows\CurrentVersion\Explorer\MyComputer\NameSpace. Klik på Rediger > Ny > Nøgle, og omdøb derefter en ny nøgle ved hjælp af navne fra det forrige afsnit.
For eksempel er navnet på skrivebordsmappen {B4BFCC3A-DB2C-424C-B029-7FE99A87C641}.
Alternativt kan du bruge Gendan mapper på denne pc på Windows 11.reg fil fra afsnittet Klar-til-brug Registry Files. Det vil lade dig bringe manglende mapper tilbage med et enkelt klik uden at kopiere og indsætte kryptiske navne.