Deaktiver strømlinet parring til Bluetooth i Windows 10
Startende med Windows 10 build 17093 tillader operativsystemet parring og tilslutning af understøttede enheder med kun et enkelt klik. Når en sådan enhed er klar til at parre og præsenteres i Bluetooth-senderens rækkevidde, skal du klikke på notifikationstoasten for at fortsætte.
Reklame
Her er hvordan det fungerer.
Strømlinet parring til Bluetooth
- Sæt den eksterne Bluetooth-enhed i parringstilstand
- Hvis det ydre udstyr er tæt på, vil Windows vise en meddelelse til brugeren
- Ved at vælge "Forbind" starter parringen
- Når den perifere enhed ikke længere er i parringstilstand eller ikke længere er i nærheden, fjerner Windows meddelelsen fra Action Center.

Hvis du ikke kan bruge denne funktion, eller du bare ikke kan lide den, er der en enkel måde at deaktivere den på.
For at deaktivere strømlinet parring til Bluetooth i Windows 10, gør følgende.
- Åben Indstillinger.
- Gå til Enheder - Bluetooth og andre enheder.
- Rul ned til indstillingen til højre Opret forbindelse til visse Bluetooth-enheder hurtigt. Slå denne indstilling fra (fjern markeringen).
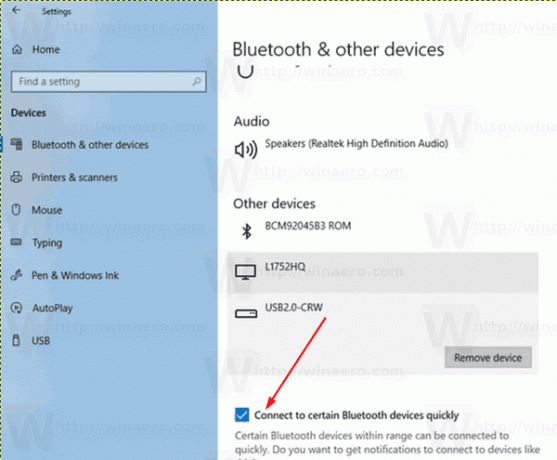 Du er færdig!
Du er færdig!
Du kan genaktivere denne funktion når som helst. Du skal blot slå indstillingen til Opret forbindelse til visse Bluetooth-enheder hurtigt under Enheder - Bluetooth og andre enheder i appen Indstillinger, og du er færdig.
Alternativt kan du aktivere eller deaktivere denne funktion med en Registry tweak.
Administrer strømlinet parring til Bluetooth med en tweak i registreringsdatabasen
For at aktivere eller deaktivere den strømlinede parring for Bluetooth med en tweak i registreringsdatabasen, skal du ændre 32-bit DWORD navngivet QuickPair under nøglen HKEY_CURRENT_USER\Software\Microsoft\Windows\CurrentVersion\Bluetooth.
- Åbn Registreringseditor app.
- Gå til følgende registreringsnøgle.
HKEY_CURRENT_USER\Software\Microsoft\Windows\CurrentVersion\Bluetooth
Se, hvordan du går til en registreringsnøgle med et klik.
- Til højre skal du ændre eller oprette en ny 32-bit DWORD-værdi QuickPair.
Bemærk: Også selvom du er kører 64-bit Windows du skal stadig oprette en 32-bit DWORD-værdi.
Indstil dens værdidata til 1 for at aktivere funktionen. - En værdidata på 0 vil deaktivere funktionen.
- For at få de ændringer, der er foretaget af Registry tweak, til at træde i kraft, skal du Log ud og log ind på din brugerkonto.
For at spare tid kan du downloade følgende registreringsklare filer, der er klar til brug.
Download registreringsdatabasen filer
Det er det.
