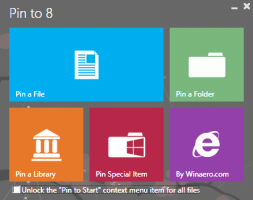Sådan fjerner du BitLocker fra kontekstmenuen i Windows 10
Windows 10 kommer med en fuld diskkrypteringsfunktion kaldet "BitLocker". Det er bundtet med operativsystemet som standard, dog skal diskkrypteringen udtrykkeligt aktiveres af brugeren. Selvom du ikke bruger BitLocker, er dens kontekstmenuindstillinger altid synlige i drevets kontekstmenu i File Explorer. Her er, hvordan du skjuler BitLocker-relaterede kontekstmenuposter.
BitLocker blev først introduceret i Windows Vista og eksisterer stadig i Windows 10. Det blev implementeret udelukkende til Windows og har ingen officiel support i alternative operativsystemer. BitLocker kan bruge din pc's Trusted Platform Module (TPM) til at gemme dens krypteringsnøglehemmeligheder. I moderne versioner af Windows, såsom Windows 8.1 og Windows 10, understøtter BitLocker hardware-accelereret kryptering, hvis visse krav er opfyldt (drevet skal understøtte det, Secure Boot skal være tændt og mange andre krav). Uden hardwarekryptering skifter BitLocker til softwarebaseret kryptering, så der er et dyk i dit drevs ydeevne. Dette er den primære grund til, at de fleste mennesker ikke bruger BitLocker.
Hvis du ikke finder nogen brug for denne funktion, kan det være irriterende at se dens genvejsmenupunkter. Selvom du er en BitLocker-bruger, vil du måske skjule det fra drevets kontekstmenu, da det også er tilgængeligt fra kontrolpanelet. Fjernelse af BitLocker-relaterede genvejsmenupunkter kan gøres med en simpel Registry tweak.
Sådan fjerner du BitLocker fra kontekstmenuen i Windows 10
Alle BitLocker-relaterede kontekstmenukommandoer er repræsenteret af følgende registreringsdatabasenøgler:
HKEY_CLASSES_ROOT\Drive\shell\change-passphrase HKEY_CLASSES_ROOT\Drive\shell\change-pin HKEY_CLASSES_ROOT\Drive\shell\encrypt-bde HKEY_CLASSES_ROOT\Drive\shell\encrypt-bde-elev HKEY_CLASSES_ROOT\Drive\shell\manage-bde HKEY_CLASSES_ROOT\Drive\shell\resume-bde HKEY_CLASSES_ROOT\Drive\shell\resume-bde-elev HKEY_CLASSES_ROOT\Drive\shell\unlock-bde
For eksempel, når BitLocker ikke er aktiveret, er kommandoen "Tænd BitLocker" synlig i drevets kontekstmenu:
For at deaktivere det, skal du gøre følgende.
- Åben Registreringseditor.
- Gå til følgende registreringsdatabasenøgle:
HKEY_CLASSES_ROOT\Drive\shell\encrypt-bde
Tip: Du kan hurtigt åbne appen Registreringseditor ved den ønskede tast. Se følgende artikel: Sådan springer du til den ønskede registreringsnøgle med et enkelt klik.
- Her skal du oprette en ny strengværdi kaldet ProgrammaticAccessOnly. Indstil ikke nogen værdidata, bare lad dem stå tomme.
- Gå nu til følgende nøgle:
HKEY_CLASSES_ROOT\Drive\shell\encrypt-bde-elev
På samme måde som ovenfor, opret en strengværdi ProgrammaticAccessOnly med tomme værdidata.
Resultatet bliver som følger:
Kommandoen Slå BitLocker til bliver til usynlig.
ProgrammaticAccessOnly gør det vigtigste trick. Det er en speciel parameter, som fortæller Windows Stifinder-skallen, at kontekstmenupunktet kun kan tilgås af software programmæssigt. Brugergrænsefladen bliver låst, så kommandoen forsvinder fra kontekstmenuen!
Gentag instruktionerne ovenfor for alle BitLocker-relaterede kommandoer, som du vil skjule fra kontekstmenuen.
For at spare tid har jeg forberedt registreringsfiler, der er klar til brug, som du kan downloade her:
Download registreringsdatabasen filer
Fortryd-filen er inkluderet. Som standard deaktiverer tweaken alle kontekstmenukommandoer relateret til BitLocker, så du vil måske redigere det først, før du anvender.
Alternativt kan du bruge Winaero Tweaker. Se følgende skærmbillede:
Download Winaero Tweaker
Det er det.
Brugte du BitLocker? Har du fundet det nyttigt eller har du aldrig gidet at bruge det? Fortæl os i kommentarerne.