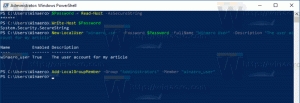Sådan ændres ikoner for mapper på denne pc i Windows 10
Med Windows 8.1 introducerede Microsoft et sæt mapper i mappen Denne pc. Disse mapper omfatter skrivebord, dokumenter, downloads, musik, billeder og videoer. Windows 10 kom oprindeligt med det samme sæt mapper i denne pc. Fra og med Windows 10 Fall Creators Update er en ny mappe blevet tilføjet til det sæt, kaldet 3D Objects. I dag vil vi se, hvordan man tilpasser ikoner til disse mapper.
Mapperne nævnt ovenfor er blot links til mapperne, der findes i din brugerprofil. Microsoft gav kun hurtig adgang til dem, fordi de gemte biblioteker som standard. Dette er meget praktisk, fordi du har 1-klik adgang til disse mapper, når du åbner File Explorer ved hjælp af Win+E-genvejstasten.
Tip: Du kan hurtigt fjerne uønskede mapper som beskrevet her:
Fjern 3D-objekter fra denne pc (sammen med andre mapper)
Hver mappe har et unikt ikon. Muligheden for at tilpasse ikonerne mangler i GUI, så ved første øjekast virker det umuligt at ændre ikonerne. Det er dog ikke et stort problem. Ikonerne er specificeret i registreringsdatabasen, så ved at redigere de nødvendige værdier kan du ændre ikonerne for mapper i denne pc til det, du ønsker.
Du skal være logget ind med en administrativ konto at fortsætte.
For at ændre ikoner for mapper i denne pc i Windows 10, gør følgende.
- Download ExecTI freeware og start regedit.exe bruger det. Dette vil åbne Registreringseditor app med det højeste privilegieniveau.
- Gå til følgende registreringsnøgle.
HKEY_CLASSES_ROOT\CLSID\{B4BFCC3A-DB2C-424C-B029-7FE99A87C641}\DefaultIconSe, hvordan du går til en registreringsnøgle med et klik.
- Til højre skal du ændre standard (unavngivet) parameter til den fulde vej til dit nye ikon.
- For at få de ændringer, der er foretaget af Registry tweak, til at træde i kraft, skal du Log ud og log ind på din brugerkonto. Alternativt kan du genstart Explorer-skallen.
Sekvensen ovenfor ændrer ikonet for skrivebordsmappen i denne pc.
For at ændre andre ikoner skal du gentage trinene under følgende registreringsdatabasenøgler:
3D-objekter = HKEY_CLASSES_ROOT\CLSID\{0DB7E03F-FC29-4DC6-9020-FF41B59E513A}\DefaultIcon. Desktop = HKEY_CLASSES_ROOT\CLSID\{B4BFCC3A-DB2C-424C-B029-7FE99A87C641}\DefaultIcon. Dokumenter = HKEY_CLASSES_ROOT\CLSID\{d3162b92-9365-467a-956b-92703aca08af}\DefaultIcon. Downloads = HKEY_CLASSES_ROOT\CLSID\{088e3905-0323-4b02-9826-5d99428e115f}\DefaultIcon. Musik = HKEY_CLASSES_ROOT\CLSID\{3dfdf296-dbec-4fb4-81d1-6a3438bcf4de}\DefaultIcon. Billeder = HKEY_CLASSES_ROOT\CLSID\{24ad3ad4-a569-4530-98e1-ab02f9417aa8}\DefaultIcon. Videoer = HKEY_CLASSES_ROOT\CLSID\{f86fa3ab-70d2-4fc7-9c99-fcbf05467f3a}\DefaultIcon
Tip: Hvis det nye ikon, du har indstillet, ikke vises i Stifinder, skal du nulstil ikonets cache.
Til reference er her standardikonstierne for alle mapper:
3D-objekter = %SystemRoot%\system32\imageres.dll,-198. Desktop = %SystemRoot%\system32\imageres.dll,-183. Dokumenter = %SystemRoot%\system32\imageres.dll,-112. Downloads = %SystemRoot%\system32\imageres.dll,-184. Musik = %SystemRoot%\system32\imageres.dll,-108. Billeder = %SystemRoot%\system32\imageres.dll,-113. Videoer = %SystemRoot%\system32\imageres.dll,-189
Det er det.