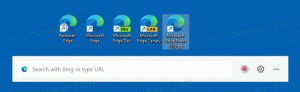Opret en brugerkonto i Windows 10 med PowerShell
Selvom konceptet med flere brugere, der deler én enhed eller én pc, bliver sjældnere dag for dag, er der stadig tilfælde, hvor du skal dele pc'er. I en sådan situation er det nyttigt at have flere brugerkonti på en enkelt PC. For nylig så vi, hvordan man oprette en ny brugerkonto i Windows 10. Nogle gange kan det være nyttigt at oprette en brugerkonto med PowerShell. Her er hvordan det kan gøres.
Reklame
I moderne Windows-versioner har du normalt en række systemkonti til forskellige tjenester og interne Windows-opgaver, plus en skjult administratorkonto og din personlige konto. Hvis du skal dele din pc med familiemedlemmer eller andre personer, er det en god idé at oprette en dedikeret brugerkonto til hver person. Dette øger sikkerheden og privatlivets fred for operativsystemet og giver dig mulighed for at holde dine følsomme data private og dine indstillinger tilpasset efter din smag.
PowerShell er en avanceret form for kommandoprompt. Det er udvidet med et enormt sæt af klar-til-brug cmdlets og kommer med evnen til at bruge .NET framework/C# i forskellige scenarier.

Her er, hvordan du bruger det til at oprette en ny brugerkonto. Før du fortsætter, skal du sikre dig, at din brugerkonto har administrative rettigheder.
Vi vil bruge en speciel cmdlet, Ny lokal bruger. New-LocalUser cmdlet'en opretter en lokal brugerkonto. Denne cmdlet opretter en lokal brugerkonto eller en lokal brugerkonto, der er forbundet til en Microsoft-konto.
For at oprette en brugerkonto i Windows 10 med PowerShell, gør følgende.
- Åbn PowerShell som administrator. Tip: Det kan du tilføj kontekstmenuen "Åbn PowerShell som administrator"..
- For at oprette en ny brugerkonto uden adgangskode skal du indtaste
New-LocalUser -Navn "brugernavn" -Beskrivelse "Beskrivelse af din nye konto." -Ingen adgangskode. Erstat 'brugernavn'-delen med det faktiske brugernavn. Giv også en meningsfuld beskrivelse af det.
- For at oprette en brugerkonto, der har en adgangskode, skal du først udføre følgende linje:
$Password = Read-Host -AsSecureString. Indtast din PowerShell-konsol den ønskede adgangskode. Det vil blive behandlet af Read-Host cmdlet'en og vil blive gemt i $Password variabel.
- Kør nu kommandoen
New-LocalUser "brugernavn" -Password $Password -Fuldt Navn "fuldt_brugernavn" -Beskrivelse "Beskrivelse af kontoen". Erstat 'brugernavn', 'fuldt_brugernavn' med de faktiske værdier. Giv også en meningsfuld beskrivelse af din nye brugerkonto.
- Den næste kommando kan bruges til at tilføje din bruger til en lokal gruppe.
Add-LocalGroupMember -Gruppe "Administratorer" -Medlem "brugernavn". I stedet for 'Administratorer' kan du bruge enhver tilgængelig lokal gruppe, alt efter hvad du ønsker. Erstat 'brugernavn'-delen med det faktiske brugernavn.
- Til sidst, for at fjerne en brugerkonto, skal du udføre kommandoen
Remove-LocalUser -Navn "brugernavn". Erstat 'brugernavn'-delen med det faktiske brugernavn.
Erstat 'brugernavn'-delen med det faktiske brugernavn.
Det er det.
Artikler af interesse:
- Opret genvej til at køre en PS1 PowerShell-fil i Windows 10
- Generer QR-kode med PowerShell i Windows 10
- Find din Windows-opgraderingshistorik med PowerShell
- Opret Windows 10 Bootable USB Stick med PowerShell
- Få mængden af ord, tegn og linjer i en fil ved hjælp af PowerShell
- Tilføj PowerShell som administratorkontekstmenu i Windows 10
- Tilføj PowerShell-fil (*.ps1) til Ny kontekstmenu i File Explorer
- Få filhash med PowerShell i Windows 10
- Sådan genstartes computeren med PowerShell
- Start en proces forhøjet fra PowerShell