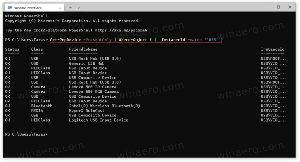Aktiver flag for MATE-tastaturlayoutindikator
Som du måske ved, er MATE en forgrening af Gnome 2 med en traditionel desktop-grænseflade som en proceslinje, systembakke og apps-menu. MATE er udviklet sammen med Linux Mint, som er en af de mest populære Linux distros i disse dage. I denne artikel vil jeg gerne vise dig, hvordan du aktiverer og indstiller brugerdefinerede flag for tastaturlayoutindikatoren i MATE.
Reklame
I MATE, når du har mere end ét tastaturlayout, vises en speciel indikator i panelet (Proceslinjen), som viser det aktuelle tastaturlayout. Som standard viser den to bogstaver for at angive layoutet, for eksempel en - for engelsk eller ru for russisk. Sådan ser det ud i Linux Mint 18.2:
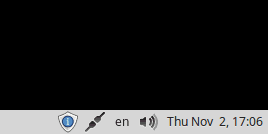
En anden nyttig funktion ved indikatoren er evnen til at opretholde tastaturlayoutet pr. appvindue eller globalt for alle kørende apps.
En af de mindre kendte muligheder for tastaturindikatoren i MATE er muligheden for at vise flag i stedet for bogstaver for at angive det aktuelle layout. Denne mulighed er ret skjult og skal aktiveres med dconf. Den nemmeste måde at redigere dcong-indstillinger på er dconf-editor, en app, hvis brugergrænseflade minder om regedit.exe i Windows.
Bemærk: I min Linux Mint er dconf-editor ikke blevet installeret. Jeg var nødt til at installere det manuelt. Her er hvordan det kan gøres.
- Åben Root Terminal.

- Type
# apt-get installer dconf-editor

For at aktivere flag for MATE Keyboard Layout Indicator, skal du gøre følgende.
- Snup et flot sæt flag i PNG-format. Jeg vil for eksempel bruge disse:

- Opret følgende mappestruktur med din foretrukne filhåndtering:
/home/dit brugernavn/.icons/flags
Du kan spare din tid ved at åbne en ny terminalinstans og skrive følgende kommando:
mkdir -p ~/.icons/flag/
Dette vil oprette alle de nødvendige mapper på én gang.

- Navngiv dine PNG-filer ved hjælp af navngivningsskemaet, der bruges af indikatoren. For eksempel skal du gemme dit USA flag som us.png og dit russiske flag som ru.png.
- Tryk nu på Alt + F2 tasterne sammen for at åbne dialogboksen "Kør applikation", og skriv dconf-editor i tekstboksen. Hit Gå ind for at køre appen.
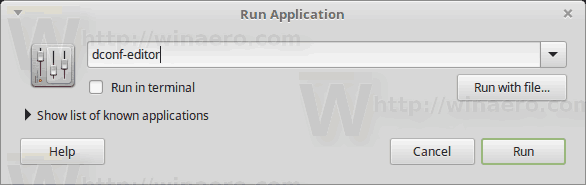
- I dconf-editor skal du udvide træet til venstre til
/org/mate/desktop/peripherals/keyboard/indicator
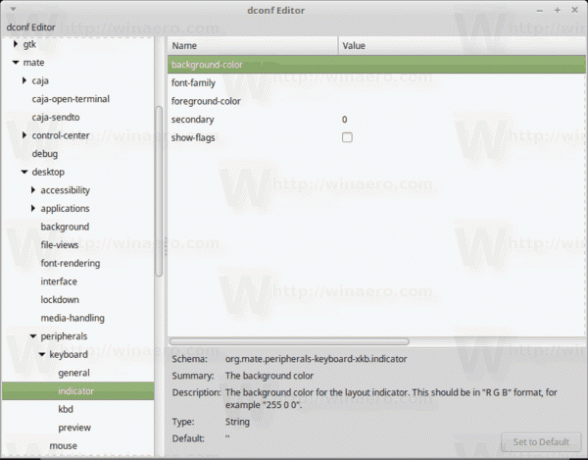
- Aktiver indstillingen 'vis-flag' i højre rude.
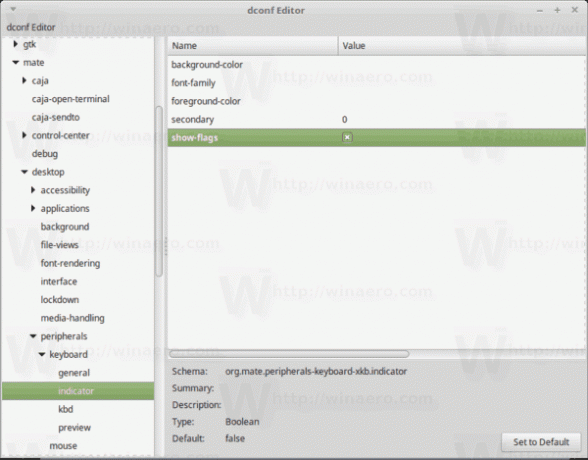
Voila, du har lige anvendt brugerdefinerede flagbilleder til MATEs tastaturindikator. Ændringen træder i kraft øjeblikkeligt.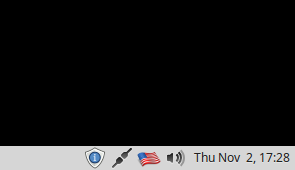
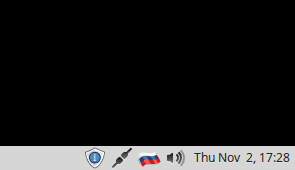
Det er det.