Sådan finder og viser du tilsluttede USB-enheder i Windows 10
Du kan finde og liste alle tilsluttede USB-enheder i Windows 10 ved hjælp af en af de metoder, der er gennemgået i dette indlæg. Vi vil se, hvordan det kan gøres med og uden tredjepartsværktøjer.
Reklame
Det er et velkendt faktum, at når brugeren vil administrere enheder, der er tilsluttet sin Windows-computer, skal de gå til Enhedshåndtering. Det er muligvis ikke tilfældet, hvis du har brug for at finde listen over alle USB-enheder, der er tilsluttet din pc. Enhedshåndtering i Windows gør et ganske dårligt stykke arbejde med at vise den liste uden mulighed for at kopiere eller gemme den. Også dens standardvisningen skal ændres.
At finde alle de tilsluttede USB-enheder i Windows 10 er en forholdsvis enkel proces. Du kan bruge et af de mange gratis tredjepartsværktøjer eller en enkelt kommando i PowerShell eller Windows Terminal. Sådan finder du en liste over alle tilsluttede USB-enheder i Windows 10.
Tip: Du kan bruge denne artikel med andre Windows-versioner, såsom Windows 8, Windows 7 eller endda den kommende Windows 11.
Find og liste tilsluttede USB-enheder i Windows 10
- Start PowerShell eller Windows Terminal med 'PowerShell' profil. Hver af dem vil gøre jobbet for dig.
- Indtast følgende kommando:
Get-PnpDevice -PresentOnly | Where-Object { $_.InstanceId -match '^USB' }.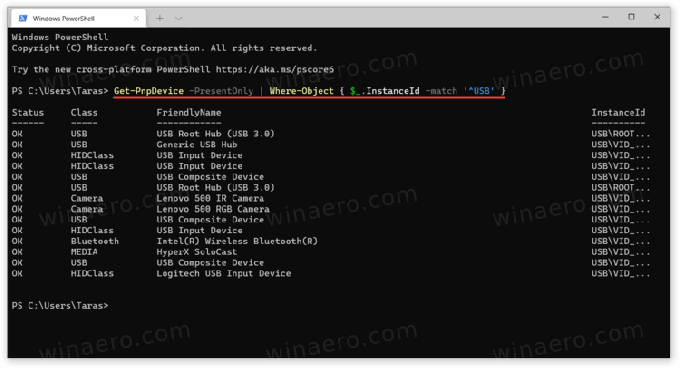
- Denne kommando viser en liste over alle nuværende USB-enheder.
"Status OK" betyder, at en enhed i øjeblikket er tilsluttet og fungerer korrekt. Du kan også bruge klasse og Venligt navn kolonner for at finde og bedre genkende de enheder, du ser på listen.
Find alle tilsluttede USB-enheder med USBDeview
Hvis du har brug for lidt mere information om dine USB-enheder, er der et gratis hjælpeprogram kaldet USBDeview af Nirsoft. Du kan downloade det fra den officielle hjemmeside ved hjælp af dette link. Start den fil, du har downloadet (appen kræver ikke installation).
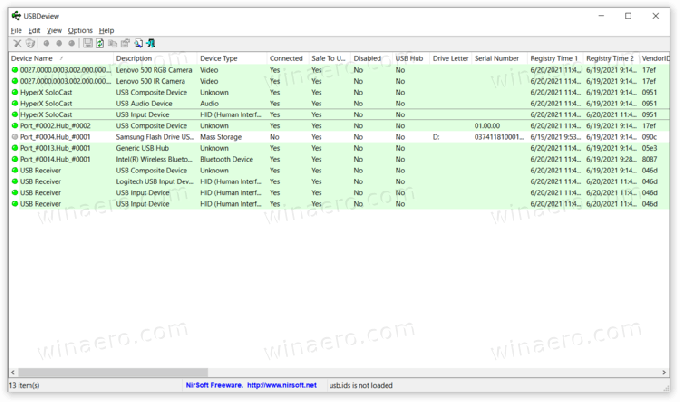
Nu kan du se en komplet liste over alle USB-enheder, der er tilsluttet din Windows-computer. Appen markerer aktuelt aktive enheder grønt, så du nemt kan sortere frakoblede eksterne enheder fra. Du kan også dobbeltklikke på en hvilken som helst post for at afsløre yderligere information: første forbindelsestid, seneste forbindelsestid, leverandør, venligt navn, strømforbrug, USB-protokol, driverversion osv.

Ud over at give dig alle tilgængelige oplysninger om dine USB-enheder, tilbyder USBDeview nogle avancerede funktioner. For eksempel kan du forhindre tilslutning af bestemte enheder til din computer, gennemse INF-filer, hoppe til registreringsposter, genstarte USB-controllere osv.
USBDrive Log
Endelig tilbyder den samme udvikler et lidt mindre komplekst værktøj, der kun viser USB-masselagerenheder. Det kaldes USBDrive Log, og du kan downloade det fra det officielle websted ved hjælp af dette link.
