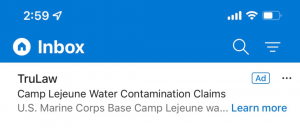Sådan opretter du en brugerkonto i Windows 10
Selvom konceptet med flere brugere, der deler én enhed eller én pc bliver sjældnere for hver dag, er der stadig tilfælde, hvor du skal dele pc'er. I en sådan situation er det nyttigt at have flere brugerkonti på en enkelt PC. I dag skal vi se, hvordan du opretter en ny brugerkonto i Windows 10.
Reklame
I moderne Windows-versioner har du normalt en række systemkonti til forskellige tjenester og interne Windows-opgaver, plus en skjult administratorkonto og din personlige konto. Hvis du skal dele din pc med familiemedlemmer eller andre personer, er det en god idé at oprette en dedikeret brugerkonto til hver person. Dette øger sikkerheden og privatlivets fred for operativsystemet og giver dig mulighed for at holde dine følsomme data private og dine indstillinger tilpasset efter din smag.
Før du fortsætter, skal du sikre dig, at din brugerkonto har administrative rettigheder.
For hver brugerkonto vil Windows 10 oprette en separat brugerprofil. En brugerprofil er et sæt filer og mapper til at gemme alle personlige præferencer, appindstillinger, dokumenter og andre data. Hver brugerkonto har en tilknyttet brugerprofil. Normalt er det gemt i mappen C:\Users\Username og inkluderer en række undermapper som Desktop, Documents, Downloads osv. sammen med skjulte mapper som AppData, der gemmer indstillingerne for forskellige Windows-funktioner og installeret apps. Hovedformålet med brugerprofilen er at skabe et personligt miljø med individuelle muligheder skræddersyet til slutbrugeren.
Sådan opretter du en brugerkonto i Windows 10, gør følgende.
- Åbn Indstillinger app.

- Gå til Konti - Familie og andre personer.

- Til højre skal du klikke på knappen Tilføj en anden til denne pc.
- Følgende vindue vises:
 Som standard foreslår det, at du fortsætter med en Microsoft-konto. Du kan dog stadig oprette en lokal konto, hvis du klikker på linket Jeg har ikke denne persons loginoplysninger på bunden. For at finde forskellen mellem lokale og Microsoft-konti, se følgende artikel: Find om du bruger lokal konto eller Microsoft-konto i Windows 10
Som standard foreslår det, at du fortsætter med en Microsoft-konto. Du kan dog stadig oprette en lokal konto, hvis du klikker på linket Jeg har ikke denne persons loginoplysninger på bunden. For at finde forskellen mellem lokale og Microsoft-konti, se følgende artikel: Find om du bruger lokal konto eller Microsoft-konto i Windows 10Jeg fortsætter med en lokal konto ved at klikke på det link.
- På næste side klikker jeg på linket Tilføj en bruger uden en Microsoft-konto.

- Udfyld den næste formular og klik på Næste:


Du har lige tilføjet en ny lokal brugerkonto. Proceduren er den samme for en Microsoft-konto, men du skal udfylde ekstra felter som e-mail, alder, telefonnummer osv.
Alternativt kan du bruge yderligere to metoder til at oprette en ny brugerkonto i Windows 10. Lad os gennemgå dem.
Hvis din Windows 10 udgave er Enterprise, Pro, Education eller Education Pro, kan du bruge snap-in'en Lokale brugere og grupper i Microsoft Management Console (MMC). Her er hvordan det kan gøres.
Opret en ny brugerkonto med lokale brugere og grupper
- Trykke Vinde + x genvejstaster på tastaturet for at åbne Power User-menuen. Alternativt kan du højreklikke på Start-menuen.
- Vælg punktet i menuen Computerstyring.

Tip: Du kan justere og tilpasse Win + X-menuen i Windows 10. Se disse artikler:
- Tilpas Win+X-menuen i Windows 10
- Gendan klassiske kontrolpanel-genveje til Win+X-menuen i Windows 10
- Gendan kontrolpanelelementer i menuen Win+X i Windows 10 Creators Update
- Tilføj kommandoprompt tilbage til Win+X Menu i Windows 10 Creators Update
- Computerstyringsværktøjet åbnes. Udvid trævisningen til venstre til lokale brugere og grupper\brugere.

- Højreklik på den tomme plads til højre og vælg "Ny bruger..." i kontekstmenuen.

- Udfyld følgende dialog:
 Du kan tilpasse muligheder som f.eks Bruger skal ændre adgangskode ved næste login, Bruger kan ikke ændre adgangskode, Adgangskoden udløber aldrig alt efter hvad du har brug for.
Du kan tilpasse muligheder som f.eks Bruger skal ændre adgangskode ved næste login, Bruger kan ikke ændre adgangskode, Adgangskoden udløber aldrig alt efter hvad du har brug for. - Den nye bruger oprettes med standardrettigheder. Det er muligt at ændre brugerens kontotype til at være administrator i stedet for. Se følgende artikel:Skift kontotype i Windows 10
Endelig kan du bruge konsolværktøjet net.exe for at tilføje en ny brugerkonto. Lad os se, hvordan det kan lade sig gøre.
- Åbn en forhøjet kommandoprompt.
- Indtast eller copy-paste følgende kommando:
netbruger "Brugernavn" /add
Erstat UserName-delen med det faktiske login-navn, du gerne vil tildele den nye bruger. Den nye brugerkonto vil være en lokal konto uden adgangskode. Bemærk, at brugerkonti med tomme eller ingen adgangskoder ikke kan bruges til at logge på via Windows-netværket.
- For at oprette en ny adgangskodebeskyttet brugerkonto skal du bruge følgende syntaks:
netbruger "Brugernavn" "Adgangskode" /add
Erstat brugernavn og adgangskode med faktiske værdier.

Igen vil den nye bruger blive oprettet med standardrettigheder.
Det er det.