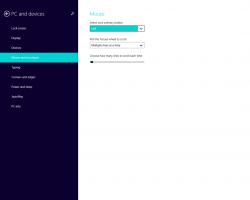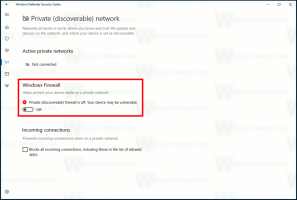Log ud af OneDrive i Windows 10 (fjern forbindelse til pc)
OneDrive er den online dokumentlagringsløsning skabt af Microsoft, som leveres sammen med Windows 10. Den kan bruges til at gemme dine dokumenter og andre data online i skyen. Det tilbyder også synkronisering af lagrede data på tværs af alle dine enheder. I dag vil vi se, hvordan du logger ud af OneDrive.

OneDrive er bundtet med Windows siden Windows 8. Det er alt-i-én-løsningen bygget af Microsoft for at give brugeren mulighed for at have de samme filer på hver pc, han logger på med sin Microsoft-konto. Tidligere kendt som SkyDrive, blev tjenesten omdøbt for noget tid siden.
Reklame
Synkroniseringsfunktionen i OneDrive er afhængig af Microsoft-konto. For at bruge OneDrive skal du først oprette et. Udover OneDrive kan Microsoft-konto bruges til at logge på Windows 10, Office 365 og de fleste online Microsoft-tjenester.
I Windows 10 har OneDrive meget tæt integration med operativsystemet. Når du er logget ind på Windows 10 ved hjælp af din
Microsoft-konto, begynder det at bede dig om at bruge OneDrive cloud storage som stedet for at gemme filer og dokumenter som standard. Det kan bruges som din online backup løsning. For dem, der foretrækker at gemme filer på deres lokale pc, er der muligheder for at ikke bruge OneDrive som standard gemmeplacering. Du kan også afinstallere det helt i så fald som beskrevet i artiklen "En officiel måde at afinstallere OneDrive i Windows 10".Sådan logger du ud af OneDrive i Windows 10, gør følgende,
- Højreklik på OneDrive-ikonet i proceslinjen for at åbne indstillingerne.

- Gå til fanen Konto og klik på Fjern linket til denne pc som vist nedenfor.

- OneDrive-appen vil nu blive fjernet fra denne pc. Det synkroniserer ikke filer til din OneDrive-mappe i Windows 10.
Du er færdig! Senere kan du logge ind på OneDrive igen og forbinde din pc som følger.
Sådan logger du på OneDrive i Windows 10
- Kør OneDrive og konfigurer din konto.

- Indtast din adgangskode, når du bliver bedt om det.
- Klik på linket på næste side Skift placering og angiv den mappe, hvor du skal gemme OneDrive-filer. Du kan bruge standardværdien her.

- Hvis du indstiller en brugerdefineret mappe, skal du bekræfte dit valg i den næste dialogboks (klik på knappen Brug denne placering).

- Afslut din OneDrive-appkonfiguration, og du er færdig.