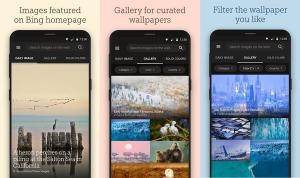Sådan deaktiveres Windows Firewall i Windows 10
Windows Firewall er en fantastisk funktion i moderne Windows-versioner. Det blev introduceret i Windows XP og forbedret i Windows XP Service Pack 2. Til testformål vil du måske deaktivere Windows Firewall. For eksempel, hvis du vil sikre dig, at du ikke har konfigureret det forkert, og det ikke blokerer en vigtig app, som du forsøger at bruge, så bliver det vigtigt at deaktivere den. Sådan deaktiverer du Windows Firewall i Windows 10.
Reklame
I Windows 10 er Windows Firewall fuldstændig baseret på Windows Filtering Platform API og har IPsec integreret med det. Dette er sandt siden Windows Vista, hvor firewallen tilføjede udgående forbindelsesblokering og også kommer med et avanceret kontrolpanel kaldet Windows Firewall med avanceret sikkerhed. Det giver finmasket kontrol over konfigurationen af firewallen. Windows Firewall understøtter flere aktive profiler, sameksistens med tredjeparts firewalls og regler baseret på portområder og protokoller. Du kan bruge den indbyggede Windows Firewall til at blokere telemetri og opdateringer i Windows 10.
Hvis du har brug for at slukke for det midlertidigt eller permanent, kan du se her hvordan. Det er en god idé at sikkerhedskopiere dine firewall-regler før du fortsætter.
Indholdsfortegnelse.
For at deaktivere Firewall i Windows 10, gør følgende.
Startende med Windows 10 Creators Update kan Windows Defender Security Center bruges til hurtigt at deaktivere Windows Firewall.
- Åbn den som beskrevet i artiklen: Windows Defender Security Center i Windows 10 Creators Update. Alternativt kan du oprette en særlig genvej at åbne den.

- Klik på ikonet i brugergrænsefladen i Windows Defender Security Center Firewall og netværksbeskyttelse.

- Den følgende side vil blive åbnet.
 Klik på linket Privat (findeligt) netværk eller Offentligt (ikke-opdageligt) netværk for at deaktivere firewallen for den valgte netværkstype.
Klik på linket Privat (findeligt) netværk eller Offentligt (ikke-opdageligt) netværk for at deaktivere firewallen for den valgte netværkstype. - Deaktiver indstillingen på næste side Windows Firewall. Når den er deaktiveret, blokerer Windows Firewall ikke apps, der kører i Windows 10. Den bliver slukket.

- En UAC-bekræftelsesprompt vises. Klik på Ja for at bekræfte handlingen.


At have Windows Firewall deaktiveret er en sikkerhedsrisiko. Jeg anbefaler ikke, at du holder den deaktiveret permanent. Udfør alle de påkrævede kontroller og test, og tænd den ved at bruge den samme mulighed.
Du kan deaktivere Windows Firewall i Kontrolpanel.
Windows Defender Security Center er en ny funktion i Windows 10 Creators Update. Hvis du kører en tidligere version af Windows 10 (hvis du f.eks. har udsat Windows 10 Creators Update et stykke tid), så skal du gøre følgende for at deaktivere firewallen.
- Åben Kontrolpanel.
- Gå til følgende sti:
Kontrolpanel\System og sikkerhed\Windows Firewall

- Klik på linket Slå Windows Firewall til eller fra i venstre rude.

- Der skal du vælge muligheden Sluk Windows Firewall for hver ønsket netværkstype.

For at aktivere det senere kan du bruge den samme kontrolpanel-applet og indstille indstillingen Tænd Windows Firewall.
Du kan deaktivere Windows Firewall i kommandoprompt.
Endelig er der en række konsolkommandoer, som du kan bruge til at deaktivere Windows Firewall i Windows 10.
I en forhøjet kommandoprompt, skriv en af kommandoerne nedenfor.
Deaktiver Windows Firewall for alle netværkstyper (profiler)
netsh advfirewall deaktiverede alle profiler

Deaktiver kun Windows Firewall for den aktive profil:
netsh advfirewall deaktiverede nuværende profiltilstand
Deaktiver Windows Firewall for domæneprofilen:
netsh advfirewall deaktiverede domæneprofiltilstand
Deaktiver Windows Firewall for den private profil:
netsh advfirewall deaktiverede privatprofiltilstand
Deaktiver Windows Firewall for den offentlige profil:
netsh advfirewall deaktiverede offentlig profiltilstand
For at vende tilbage til en af kommandoerne ovenfor og genaktivere Windows Firewall skal du erstatte "off"-delen i slutningen af kommandoen med "on", f.eks.
netsh advfirewall deaktiverede alle profiler

Du kan deaktivere Windows Firewall i PowerShell
Det næste sæt kommandoer er tilgængelige i Windows PowerShell. Hvis du bruger PowerShell ofte, kan du bruge dem i stedet for listen ovenfor.
Åben en ny forhøjet PowerShell instans og skriv følgende kommandoer:
Deaktiver Windows Firewall for alle profiler:
Set-NetFirewallProfile -Enabled False

Deaktiver Windows Firewall for domæneprofilen.
Set-NetFirewallProfile -Profile Domain -Enabled False
Deaktiver kun Windows Firewall for den private netværksprofil.
Set-NetFirewallProfile -Profile Private -Enabled False
Deaktiver Windows Firewall for den offentlige profil.
Set-NetFirewallProfile -Profile Public -Enabled False
For at vende tilbage til en af kommandoerne ovenfor skal du erstatte "False" med "True" i slutningen af kommandoen. For eksempel,
Set-NetFirewallProfile -Aktiveret Sand

Det er det.