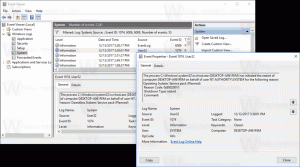Sådan slår du autokorrektur og stavekontrol fra i Internet Explorer 11 (IE11) og Windows 8
Som du måske ved, har Windows 8 en ny stavekontrolfunktion, som ikke er tilgængelig i tidligere versioner af Windows. Det er primært målrettet tabletbrugere, da det kun understøtter automatisk korrektion eller fremhævelse af forkert stavede ord i moderne apps og Internet Explorer. Ved at bruge de enkle instruktioner fra denne artikel vil du være i stand til at slukke for den indbyggede stavekontrol i Windows 8 eller aktivere den igen.
Stavekontrolfunktionen kan styres via pc-indstillinger.
- Åben PC-indstillinger. Bare tryk Win + I taster sammen på tastaturet, og klik/tryk på knappen "PC-indstillinger" i nederste højre hjørne af Indstillinger-amuletten.
 Tip: Se den komplette liste over Win-tastgenveje.
Tip: Se den komplette liste over Win-tastgenveje. - Hvis du bruger Windows 8.1, skal du åbne følgende side:
PC & enheder\indtastning
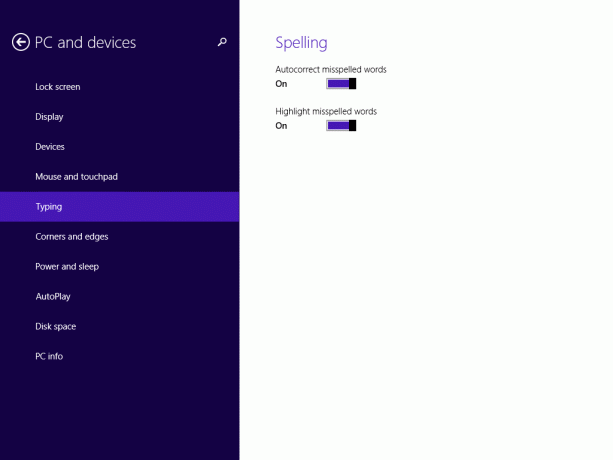
Hvis du stadig bruger Windows 8 RTM, skal du klikke på punktet Generelt i pc-indstillinger:
- Her vil du se to skydere. Brug muligheden 'Autokorrektur forkert stavede ord' for at aktivere eller deaktivere autokorrekturen. Indstil skyderen til højre for at holde autokorrekturen aktiveret, eller indstil den til venstre for at deaktivere den.
- For at deaktivere fremhævning af forkert stavede ord skal du flytte skyderen 'Fremhæv forkert stavede ord' til venstre. For at aktivere det igen skal du indstille denne indstilling til højre.
Som jeg nævnte ovenfor, påvirker stavekontrolmulighederne kun moderne apps og IE, så du skal muligvis genstarte dem for at ændringerne træder i kraft.