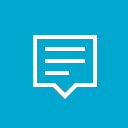Start Windows 10 i fejlsikret tilstand
Windows 10 har arvet opstartsmulighederne fra Windows 8 og kommer med det samme grafiske miljø til forskellige gendannelsesrelaterede opgaver. På grund af dette er sikker tilstand skjult som standard til fordel for den automatiske reparationsmotor, der leveres med det nye OS. Hvis Windows 10 ikke starter, starter den automatisk reparationstilstand og forsøger at analysere og rette opstartsproblemer på egen hånd uden din hjælp og uden at spørge dig, hvilke handlinger den vil tage. Hvis du føler, du skal køre Windows 10 i fejlsikret tilstand, f.eks. for at fejlfinde nogle problemer med drivere og apps, her er instruktioner om, hvordan du kan få adgang til fejlsikret tilstand.
Før du starter, kan du være interesseret i at læse følgende artikel:
Sådan starter du Windows 10 i sikker tilstand og får adgang til F8-indstillinger, når det ikke starter normalt
Der er mindst to muligheder, som giver dig mulighed for at starte Windows 10 i fejlsikret tilstand. Lad os dykke dybere.
Start Windows 10 i fejlsikret tilstand via fejlfindingsindstillinger i gendannelsesmiljøet
- Støvle ind Fejlfindingsmuligheder. Følgende skærm vises på displayet:
- Klik på ikonet Fejlfinding.
- Klik derefter på ikonet Avancerede indstillinger:
- På den næste skærm skal du klikke på ikonet for startindstillinger:
- Klik på Genstart-knappen, og din pc genstarter:
- Efter genstart vil du se skærmen Startindstillinger:
For at gå ind i fejlsikret tilstand skal du trykke på den relevante funktionstast, dvs. F4.
Du er færdig.
Tip: Du kan starte Windows 10 i fejlsikret tilstand på denne måde ved hjælp af bootbare medier, for eksempel, hvis du har en bootbar USB-stick med Windows 10-opsætning.
Start Windows 10 i fejlsikret tilstand ved hjælp af bootloader-indstillingen
Åbn en forhøjet kommandoprompt og skriv følgende kommando:
Bcdedit /set {bootmgr} displaybootmenu ja
Dette vil aktivere den almindelige tekstbaserede opstartsmenu. Genstart nu Windows og vær klar til at trykke på F8, før Windows starter op. Efter power on self test (POST) tjek af BIOS er fuldført, vil den gode gamle tekstuelle opstartsmenu vises:
Tryk på F8 der for at få opstartsmenuen. Vælg fejlsikret tilstand eller fejlsikret tilstand med netværk, og tryk på Enter. Når du er færdig med at arbejde i fejlsikret tilstand, kan du deaktivere den tekstbaserede opstartsindlæser og vende tilbage til den grafiske ved at bruge følgende kommando:
Bcdedit /set {bootmgr} displaybootmenu nr
Det er det.