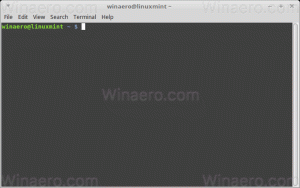Opret genvej til Vis tilgængelige netværk i Windows 10
I Windows 10 er der en speciel netværkstilslutning, som viser en liste over tilgængelige wi-fi-netværk, som din pc kan oprette forbindelse til. Det viser også det netværk, du i øjeblikket er forbundet til. Ved at bruge netværksudspringet kan du åbne netværks- og internetindstillinger eller aktivere eller deaktivere Wi-Fi, mobilt hotspot og flytilstand. I denne artikel opretter vi en genvej til at åbne denne flyout.

Vores læser "Refael Ackermann" spurgte, hvordan man opretter en genvej til at åbne Show Available Networks flyout direkte med et enkelt klik. Lad os se, hvordan det kan lade sig gøre.
Windows 10 giver specielle kommandoer til at åbne forskellige sider med Indstillinger direkte. Se de følgende artikler for at lære mere om dem.
- Åbn forskellige indstillingssider direkte i Windows 10 Anniversary Update
- Sådan åbner du forskellige indstillingssider direkte i Windows 10
Vi kan bruge den passende kommando til at oprette genvejen til siden med WiFi-indstillinger.
Til opret genvejen Vis tilgængelige netværk i Windows 10, gør følgende.
Højreklik på den tomme plads på dit skrivebord. Vælg Ny - Genvej i kontekstmenuen (se skærmbilledet).

Skriv eller copy-paste følgende i genvejsmålfeltet:
explorer.exe ms-availablenetworks:

Brug linjen "Tilgængelige netværk" uden anførselstegn som navn på genvejen. Faktisk kan du bruge et hvilket som helst navn, du vil. Klik på knappen Udfør, når du er færdig.

Højreklik nu på den genvej, du oprettede, og vælg Egenskaber.

På fanen Genvej skal du klikke på knappen Skift ikon.
Angiv et nyt ikon fra %SystemRoot%\System32\taskbarcpl.dll fil.
Se følgende skærmbillede: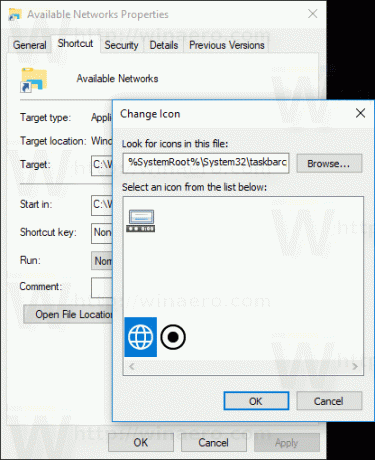
Klik på OK for at anvende ikonet, og klik derefter på OK for at lukke dialogboksen med genvejsegenskaber.
Når du dobbeltklikker på den genvej, du har oprettet, åbner den ruden Tilgængelige netværk for dig.
Det er det.