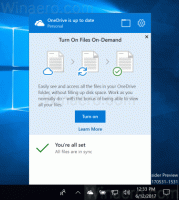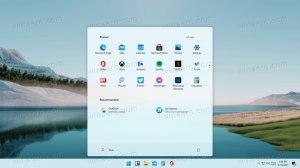Skift individuel mappeikonfarve i Linux Mint
I denne artikel vil vi se, hvordan du ændrer farven på individuelle mapper i Linux Mint. Dette giver dig mulighed for at farvelægge et mappeikon uden at ændre hele ikontemaet. Lad os se, hvordan det kan lade sig gøre.
Reklame

At have farvelagte mapper forenkler mappenavigeringen i filhåndteringen. Du kan hurtigt finde den ønskede mappe på en lang liste, fordi det er nemmere at få øje på den anderledes farvede mappe.
Traditionelt kommer Linux Mint med en række af de smukke ikontemaer. Nyere versioner af OS kommer med to hovedikonsæt: Mint-X og Mint-Y. Mint-X ikonerne har flere farvevariationer.

Der er dog ingen måde at ændre ikonfarven for en enkelt mappe ud af kassen. For at omgå denne begrænsning kan vi bruge mappefarveudvidelsen. Når dette skrives, kan det installeres i Mate- og Cinnamon-udgaver. Dette er fordi det kun understøtter filhåndteringen, Caja og Nemo. Teknisk set kan du bruge dem i enhver udgave, men som standard kommer andre udgaver af Linux Mint med andre filhåndteringsapps som standard. For eksempel kommer min favorit XFCE-udgave med Thunar.
For at ændre farven på den individuelle mappeikon i Linux Mint, gør følgende.
- Åbn din favorit Terminal app. Som standard tilbyder MATE-udgaven MATE Terminal-appen, og Cinnamon sender Gnome-terminal-appen. Du kan bruge enhver af dem.

- Aktiver root-privilegier som beskrevet HER.

- Hvis du bruger Caja/MATE, skal du skrive følgende kommando:
apt install folder-color-caja


- Hvis du bruger Nemo/Cinnamon, skal du skrive følgende kommando:
apt install folder-color-nemo
- Log ud fra din brugerkonto og log ind igen. Dette vil genstarte skallen og aktivere udvidelsen i filhåndteringen.

- Højreklik nu på den mappe, du vil farvelægge, og vælg Skift farve genvejsmenupunkt. Vælg den ønskede farve, og du er færdig.

Denne udvidelse giver masser af farveforudindstillinger og giver dig også mulighed for at indstille en brugerdefineret farve.

Det er en gratis og open source app.
Bemærk: Udvidelsen fungerer med standardtemaer i Linux Mint. Det fungerer muligvis ikke med et brugerdefineret ikontema, du har installeret.
Tip: Hvis du ikke kan lide den enorme liste over farveforudindstillinger i mappens kontekstmenu i Filhåndtering, skal du gå til Rediger - Indstillinger. På fanen Udvidelser skal du fjerne markeringen i udvidelsen "Mappefarve". Hold udvidelsen "mappe-farve-switcher" aktiveret. Se følgende skærmbillede:


Herefter vil kontekstmenuen kun have en enkelt "Skift farve"-kommando som vist nedenfor.
Det er det.