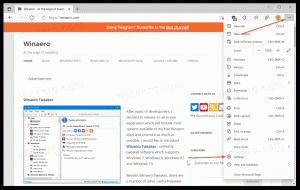Sådan downloader du Windows 11 ISO-fil
Du kan nu downloade Windows 11 ISO for at installere driften fra bunden eller opgradere din eksisterende Windows-opsætning. Det nyeste OS er officielt frigivet, så de officielle ISO-billeder er også tilgængelige. Her er en række metoder til at få det gjort.
Reklame
Tidligere plejede Microsoft at tvinge brugere til at bruge Media Creation Tool. Du skulle anvende en løsning for at få ISO-filen, f.eks. for at ændre browserens brugeragent for at se det direkte downloadlink. Dette er ikke længere en ting i tilfælde af Windows 11. Du kan nu downloade Windows 11 ISO-filen direkte fra Microsofts supportwebsted. Hvis du foretrækker appen Media Creation Tool, forbliver denne metode intakt.
Bemærk: For at installere Windows 11 skal din pc passe minimums hardwarekrav. Hvis det ikke gør det, kan du omgå CPU- og TPM 2.0-kravet, men Microsoft understøtter ikke dette scenarie og garanterer ikke, at du vil modtage fremtidige opdateringer på sådan en enhed.
Download Windows 11 ISO
For at downloade Windows 11 ISO-filen kan du bruge en af følgende metoder. Hvis du har brug for at få ISO-billedet til placere den på en USB-stick, og download den direkte. Hvis du planlægger at opgradere din eksisterende Windows-pc-software til det nyeste operativsystem, så brug Media Creation Tool. Det vil også være til hjælp for dem, der ikke ønsker at partitionere USB-drevet og kopiere filer manuelt.
Windows 11 ISO-fil direkte download
- Åbn dette officielle Microsofts side i din yndlingsbrowser.
- Naviger til Download Windows 11 Disk Image (ISO) afsnit.
- Vælg Windows 11 fra rullemenuen.
- Klik på Hent knap.
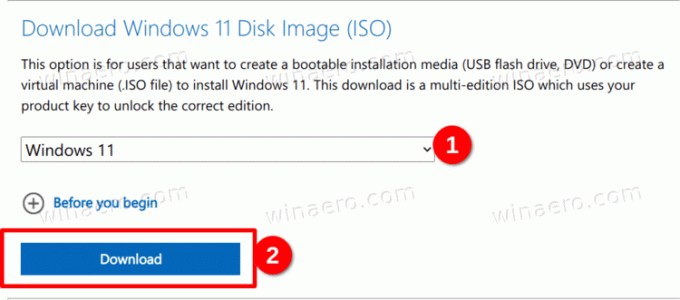
- Vælg nu det ønskede sprog til OS, f.eks. engelsk, og klik på Bekræfte.

- Klik til sidst på 64-bit download knap. Din browser vil begynde at downloade Windows 11 ISO-filen.
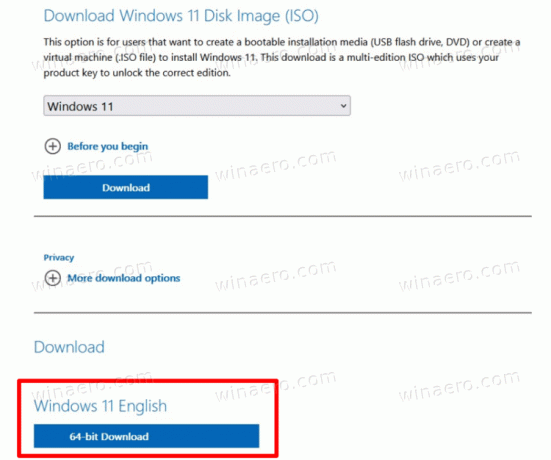
Du er færdig. Når du er færdig med at downloade ISO-billedet, kan du bruge det til at udføre en ren installation af operativsystemet eller lave en bootbar USB-stick med det. Det hele afhænger af dine opgaver.
Som nævnt ovenfor kan du alternativt bruge Windows Media Creation Tool til samme formål. Det vil også give dig mulighed for at oprette en bootbar USB, downloade ISO-filen og endda opgradere din ældre Windows-opsætning som Windows 10.
Brug af Windows Media Creation Tool
- Åbn den officielle Microsofts hjemmeside ved hjælp af dette link.
- Klik på Hent nu knappen under Opret Windows 11 installationsmedie
afsnit.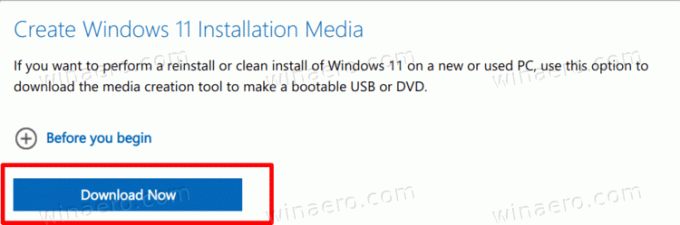
- Kør
MediaCreationToolW11.exefil du har downloadet. - Klik på Acceptere knappen for at fortsætte.
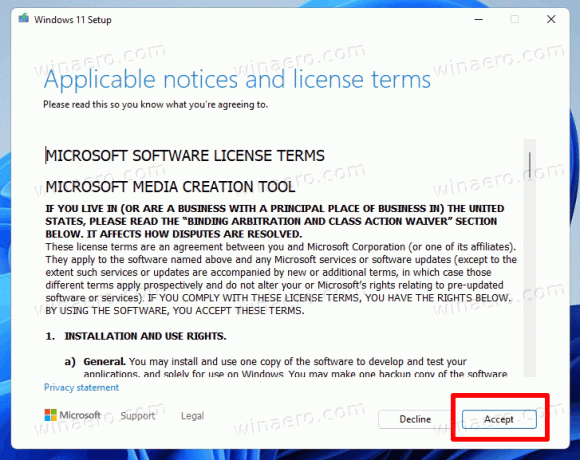
- På næste side skal du sikre dig, at appen har registreret sproget og udgaven af dit OS korrekt, og klik på Næste. Hvis ikke, skal du rette indstillingerne.

- På næste side skal du vælge ISO fil mulighed for at downloade den.
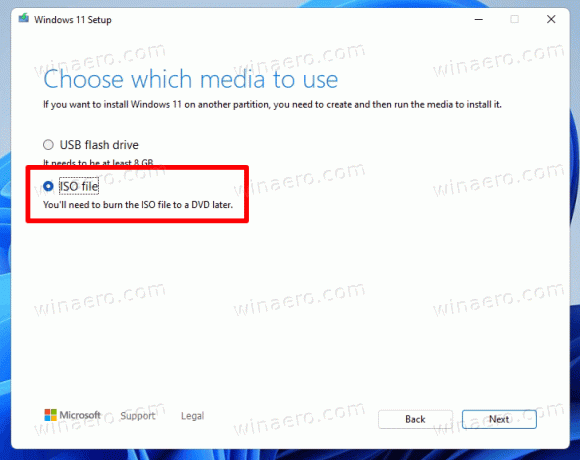
- Klik på Næste knappen for at downloade filen.
Du er færdig. Nu har du det officielle ISO-billede af Windows 11.
Bemærk: Hvis du vælger USB-flashdrev i stedet for ISO-filen på trin 6 i vejledningen ovenfor, vil du naturligvis være i stand til at oprette et bootbart USB-drev med Media Creation Tool.
Download ISO-billede til Windows 11 Insider Preview
Når det kommer til Insider Preview builds af Windows 11, kan du ikke få officielle ISO-filer til de fleste af dem. Microsoft tilbyder ikke en sådan mulighed. Redmond-softwaregiganten opdaterer Insider-kanaler med ISO-billeder meget langsommere. Det er ikke en big deal, hvis du er på Beta- eller Release Preview-kanalen. Men hvis du er en Dev Channel Insider og har brug for at installere den seneste build fra bunden, har du brug for et bootbart medie og en ISO-fil.
Heldigvis er der UUP Dump-projektet. Det er en onlineløsning, der dynamisk bygger et sæt scripts, så du kan downloade og oprette et bootbart medie til enhver build af Windows 11 og Windows 10. Løsningen griber links direkte fra Microsofts servere, så du ender med ISO-filen bygget ved hjælp af ægte filer uden uønskede ændringer og modifikationer.
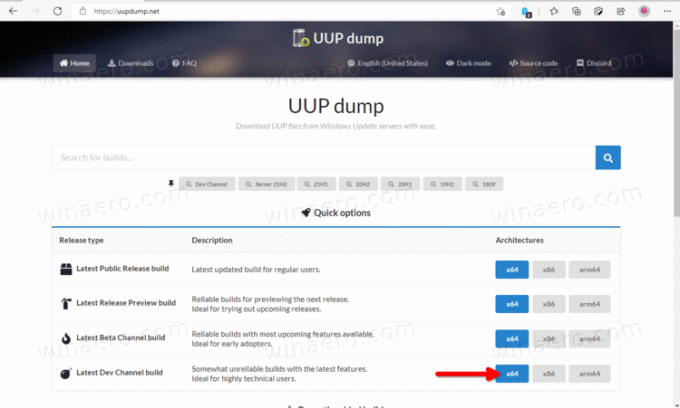
For at downloade Windows 11 ISO-fil til Insider Preview skal du gøre følgende.
- Naviger til UUP Dump online-projektet ved hjælp af dette link.
- Angiv til Insider Preview-kanalnavnet for at downloade ISO-billedet til, f.eks. Dev.
- Klik nu på enten x64, x86 og arm64. For Windows 11 er x64 den eneste tilgængelige mulighed.
- Vælg buildnummeret, dets sprog og andre muligheder.
- Du afslutter med en prompt om at downloade scriptet, der er klar til brug. Download, udpak og kør det. Det vil bygge en ISO-fil til dig.
Jeg har gennemgået proceduren i detaljer i følgende indlæg: UUP Dump: Download Windows 11 Insider ISO. Tjek det ud, hvis du er i tvivl eller spørgsmål.
Det er det.