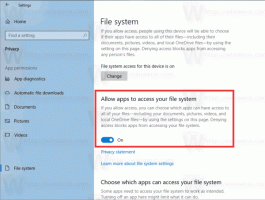Aktiver eller deaktiver automatisk HTTPS for URL'er i Microsoft Edge
Du kan aktivere eller deaktivere Automatisk HTTPS for URL'er i Microsoft Edge. Browseren inkluderer nu en særlig mulighed for at kontrollere denne adfærd. Der er et nyt flag, der tilføjer Skift automatisk til mere sikre forbindelser med Automatisk HTTPS indstilling, så du kan slå den til/fra eller konfigurere den yderligere under Indstillinger > Privatliv, søgning og tjenester.
Reklame
Fra Microsoft Edge 92 åbner browseren websteder via HTTPS, når der ikke er angivet nogen protokol af brugeren, dvs. i tilfælde af, at URL'en er indtastet delvist. For eksempel, hvis du skriver winaero.com ind i adresselinjen, indlæses den først https://winaero.com og ikke http://winaero.com, da det fungerer i den faktiske stabile Edge-version.
Denne ændring blev først indført i Chrome 90. Da begge browsere deler den underliggende Chromium-motor, er det ikke overraskende at se den samme adfærd i Edge. Microsoft Edge vil prioritere HTTPS-anmodninger, forudsat at de fleste websteder i disse dage er tilgængelige via den sikre og krypterede forbindelse. Men i modsætning til Google, som fremtvang den nye adfærd for alle brugere på alle understøttede platforme i Chrome 90, gjorde Microsoft denne funktion valgfri. I skrivende stund er den passende mulighed allerede tilgængelig i
Microsoft Edge Canary.Dette indlæg viser dig, hvordan du aktiverer eller konfigurerer automatisk HTTPS for indtastede URL'er i den Chromium-baserede Microsoft Edge.
Aktiver eller deaktiver automatisk HTTPS i Microsoft Edge
- Åbn Microsoft Edge.
- Type
edge://flags/#edge-automatic-httpsi adresselinjen, og tryk på Enter-tasten. - Vælg handicappet fra rullemenuen ved siden af Automatisk HTTPS mulighed for at deaktivere denne funktion. Bemærk, at fra nu af Standard værdien er den samme som handicappet.
- Vælg Aktiveret at tænde Automatisk HTTPS og tilføj de relaterede indstillingsmuligheder.

- Genstart browseren.
Færdig! Du kan nu lukke fanen Eksperimenter i Edge.
Når du har aktiveret den automatiske HTTPS-funktion, kan du konfigurere den som følger.
Slå automatisk HTTPS til eller fra for URL'er i Microsoft Edge
- Åbn Microsoft Edge.
- Klik på menu-knap (Alt+F) knap med 3 prikker, og vælg Indstillinger.

- Vælg Privatliv, søgning og tjenester til venstre.
- Til højre skal du tænde (standard) eller slukke for Skift automatisk til mere sikre forbindelser med Automatisk HTTPS mulighed for, hvad du ønsker under Sikkerhed afsnit.

Færdig! Du kan nu lukke fanen Indstillinger.