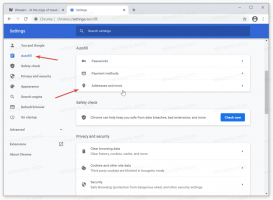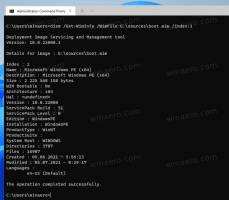Sådan viser du proceslinjen på alle skærme i Windows 11
Du kan få Windows 11 til at vise proceslinjen på alle skærme, der er tilsluttet din computer. Dette er nyttigt, når du arbejder med mere end én skærm. Ellers vises den kun på hoveddisplayet.
Reklame
Microsoft har omarbejdet proceslinjen i Windows 11 med et nyt design og nye funktioner. Det er nu justeret til midten, og er vært for knappen Start, søgeikonet, Opgavevisning, widgets, File Explorer, Edge-browseren og Microsoft Store-ikonerne.
Med flere skærme tilsluttet, kan Windows 11 vise proceslinjen på hovedskærmen, eller hver skærm kan have sin egen proceslinjeforekomst. Hovedproceslinjen er den instans, der viser uret, bakkeikoner og vises på hoveddisplayet. Proceslinjerne på de andre skærme har ikke ur- og bakkeikonerne.
Dette indlæg viser dig, hvordan du viser Windows 11 proceslinjen på alle skærme for din brugerkonto.
Vis proceslinjen på alle skærme i Windows 11
- Åbn Indstillinger app ved hjælp af Vinde + jeg tastaturgenvej eller ikonet i Start.
- Naviger til Personalisering > Proceslinje.

- Klik på Opførsel på proceslinjen.
- Tænde for Vis min proceslinje på alle skærme.

Færdig! Du kan fjerne markeringen af denne mulighed når som helst senere, hvis du ombestemmer dig og ikke ønsker at have proceslinjen synlig på alle tilsluttede skærme.
Du kan også ændre proceslinjens synlighed for flere skærme i registreringsdatabasen. Dette kan være nyttigt, hvis appen Indstillinger ikke fungerer korrekt for dig.
Aktiver eller deaktiver proceslinjen for flere skærme i registreringsdatabasen
De relevante indstillinger gemmes under følgende tast: HKEY_CURRENT_USER\Software\Microsoft\Windows\CurrentVersion\Explorer\Advanced.
Der er en 32-bit DWORD værdi navngivet MMTaskbar Aktiveret. Indstil den til 1 for at få proceslinjen til at vises på alle dine skærme. En værdidata på 0 deaktiverer kun at beholde proceslinjen på den primære skærm.
Til sidst, når du er færdig med at redigere registreringsdatabasen, skal du genstarte Explorer. Gem alt dit arbejde, og åbn derefter Jobliste. Find og vælg Fil Explorer app på fanen Processer, og klik på Genstart.

Batchfil, der er klar til brug
Det er svært at kalde registreringsmetoden praktisk, men heldigvis kan du automatisere den med en batch-fil. Det vil ændre MMTaskbar Aktiveret værdi og genstart derefter explorer.exe-processen.
Download batch-fil
I det ZIP-arkiv, du har downloadet, finder du to filer.
-
Show_taskbar_on_all_displays.cmd- viser proceslinjen på hver skærm. -
Skjul_opgavelinje_på_alle_skærme.cmd- lader proceslinjen kun være synlig på den primære skærm.
Det er det.