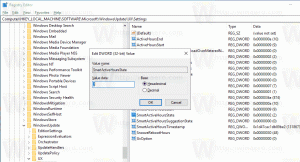Find Windows 11-versionen i ISO-fil eller USB-drev
I dette indlæg lærer vi, hvordan du finder Windows 11-versionen i ISO-fil eller på et USB-drev. Du vil også hurtigt kunne se, hvilken Windows 11-udgave, buildnummer, sprog og andre detaljer et ISO-billede indeholder.
Reklame
Windows 11 ISO-billeder downloadet fra de officielle Microsoft-servere kan komme med meningsfulde navne, men navneskiltet indeholder ofte ikke vigtige detaljer. For eksempel et navn som Windows11_English_x64.iso giver dig ingen anelse om, om den kommer med Pro, Home eller nogen anden udgave. Du kan heller ikke umiddelbart sige, hvad der er build-nummeret inde i ISO.
I dette tilfælde skal du bruge DISM-værktøjet. Det giver dig mulighed for nemt at få alle detaljerne i Windows 11-versionen inkluderet i ISO-filen.
Sådan finder du Windows 11-versionen i ISO eller USB-drev
For at finde, hvilken Windows 11-version ISO-fil indeholder, skal du gøre følgende.
- Indsæt din bootbare USB-stick, eller dobbeltklik på din ISO-fil i File Explorer for at montere den. Hvis anden software som standard er forbundet med ISO-filer, skal du højreklikke på din fil og vælge Monter fra kontekstmenuen.

- I File Explorer skal du navigere til det virtuelle drev, der er oprettet til din ISO-fil, eller åbne det tilsluttede USB-drevbogstav.

- Åbn "kilder"-mappen og find den største fil efter størrelse, navngivet install.wim eller install.esd.

- Se nu på adresselinjen og noter det drevbogstav, der er tildelt ISO-filen eller USB-drevet i File Explorer. I mit tilfælde er det
G:køre. - Åbn Windows Terminal som administrator ved at trykke på Vinde + x og vælge Windows Terminal (admin).

- Skriv i konsolvinduet
dism /Get-WimInfo /WimFile: G:\sources\install.wim. ErstatteG:med dit drevbogstav. Erstatteinstall.wimmedinstall.esdhvis du har sidstnævnte.
- DISM-værktøjet viser alle detaljer om Windows 11-versionen indeholdt i ISO-filen, inklusive version, bitness (arkitektur), sprog, dens build-nummer og så videre. Det vil også vise alle de udgaveindekser, der er tilgængelige i OS-billedet.
- For at se detaljer for en specifik OS-udgave skal du notere dens indeks (se skærmbilledet) og afgive kommandoen
dism /Get-WimInfo /WimFile: G:\sources\install.wim /index:. For eksempel i mit tilfældedism /Get-WimInfo /WimFile: G:\sources\install.wim /index: 2viser detaljer for Pro-udgaven iinstall.wimfil.
Her er et eksempel på DISM-output til Windows 11 Insider Preview ISO-billedet.
C:\Users\winaero>dism /Get-WimInfo /WimFile: G:\sources\install.wim /index: 2
Implementeringsværktøj til billedservice og administration
Version: 10.0.22000.1Detaljer for billede: G:\sources\install.wim
Indeks: 2
Navn: Windows 11 Pro
Beskrivelse: Windows 11 Pro
Størrelse: 16 907 351 483 bytes
WIM-startbar: Nej
Arkitektur: x64
Hal:
Version: 10.0.22000
ServicePack Build: 51
ServicePack-niveau: 0
Udgave: Professionel
Installation: Klient
Produkttype: WinNT
ProductSuite: Terminal Server
Systemrod: WINDOWS
Telefonbøger: 25993
Filer: 124529
Oprettet: 05.07.2021 - 8:22:36
Ændret: 05.07.2021 - 8:29:11
Sprog :
da-US (standard)Handlingen blev gennemført.
Nøgleværdierne er af den blå farve. Den fulde build-version og nummer er Version + ServicePack Build. I vores tilfælde er det 10.0.22000.51.
Kontrollerer Windows 11 Install.esd-filen på Windows 7
Hvis du kører nu ikke-understøttet Windows 7, vil du løbe ind i problemer med at tjekke indholdet af Install.esd fil. Den indbyggede DISM-version i Windows 7 genkender ikke *.esd-filer. Det vil vise dig følgende fejlmeddelelse.
Der blev gjort forsøg på at indlæse et program med et forkert format.
DISM-logfilen kan findes på C:\Windows\Logs\DISM\dism.log
Det er dog nemt at omgå denne begrænsning. I stedet for install.esd skal du bruge filen boot.wim, du kan finde i mappen \sources.
For at kontrollere Windows 11-versionen, der er indeholdt i en ISO-fil i Windows 7, skal du gøre følgende.
- Åbn en forhøjet Windows Terminal; for den presse Vinde+x og vælg Windows Terminal (admin).
- Skriv følgende kommando:
dism /Get-WimInfo /WimFile: G:\sources\boot.wim /index: 1. Erstat G: med det faktiske drevbogstav for din monterede ISO fil eller tilsluttet USB køre.
- DISM-værktøjet vil endelig vise alle detaljerne for
boot.wimfil, der vil give dig en klar idé om, hvad der er den OS-version, du har.
Det handler om, hvordan du finder Windows 11-versionen i ISO-fil.