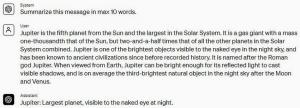Sådan ændres strømtilstand i Windows 11
Denne artikel viser dig, hvordan du ændrer strømtilstand i Windows 11. Det er en funktion, som Microsoft introducerede i 2017 i Windows 10-dagene. Operativsystemet modtog en skyder til at justere ydeevnen til energieffektivitetsforholdet. Det giver brugerne mulighed for at finde en perfekt balance i forskellige arbejdsscenarier.
Strømtilstande migrerede fra Windows 10 til Windows 11 uden den store forskel. Du kan stadig vælge en af tre tilstande.
- Bedste strømeffektivitet. Denne tilstand kan reducere ydeevnen for at spare på batteriet. Du opdager muligvis lavere CPU/GPU-clockhastigheder og får en samlet set mindre hurtig oplevelse.
- Balanceret. God ydeevne med den bedst mulige batterilevetid.
- Bedste præstation. Du får mest muligt ud af din hardware med dårligere batterilevetid som et offer.
Windows 11 foretrækker den balancerede strømtilstand og holder den tændt som standard. Brugere kan skifte strømtilstand på ethvert givet tidspunkt.
Tip: Du kan vælge separate strømtilstande, når du er på batteri og tilsluttet. For eksempel kan du bede Windows 11 om at skifte til strømbesparende tilstand, når du frakobler opladeren, og vælge højtydende, når du tilslutter den igen.
Desværre, i modsætning til Windows 10, hvor du kunne skift strømtilstand ved hjælp af batteriudløseren, i Windows 11 skal brugere åbne appen Indstillinger, hver gang de vil skifte strømtilstand i Windows 11. I det seneste operativsystem fra Microsoft afslører et klik på batteriikonet menuen Hurtige indstillinger med forskellige skift, men den inkluderer ikke Power Mode!
Gør følgende for at ændre strømtilstand på Windows 11.
Skift strømtilstand i Windows 11
- Trykke Vinde + jeg for at starte Windows Indstillinger app, eller højreklik på Start-menuen og vælg Indstillinger.
- Gå til System > Strøm afsnit.
- For at ændre strømtilstand i Windows skal du finde Strømtilstand drop-down liste.
- Vælg en af følgende muligheder: Bedste strømeffektivitet, Balanceret eller Bedste ydeevne.
Du er færdig.
Tip: Du kan åbne strømafsnittet i Windows Settings-appen direkte fra Win + X menu. Højreklik på knappen Startmenu, eller tryk på Vinde + x, og vælg derefter Strømindstillinger.
Det er sådan, du justerer strømtilstand på Windows 11. Bliv ikke forvekslet med Power Plan, det er en lidt anden ting. Hvis du leder efter, hvordan du ændrer strømplanen, skal du se denne tutorial i stedet for.