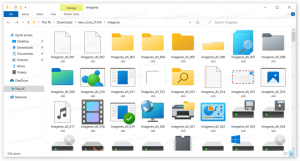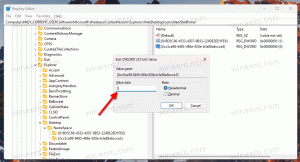Sådan installeres Windows 11 uden TPM 2.0
Sådan kan du installere Windows 11 uden TPM 2.0. Hvis du vil installere det på din computer ved hjælp af enten officielle eller uofficielle ISO'er, kan du være uheldig, hvis din computer understøtter ikke Trusted Platform Module 2.0 eller TPM 2.0. Et forsøg på at installere Windows 11 på en pc, der mangler TPM 2.0, vil ende med følgende fejl: "Denne pc kan ikke køre Windows 11. Pc'en skal understøtte TPM 2.0." Heldigvis er det let at omgå snublesten. Denne artikel viser dig, hvordan du installerer Windows 11 på en computer, der ikke understøtter TPM 2.0.

Opgrader til Windows 11 på en enhed uden TPM 2.0
For at opgradere en eksisterende Windows-opsætning til Windows 11 kan du bruge enten Windows Upgrade Assistant eller Windows Media Creation Tool, som både Microsoft stillet til rådighed den 5. oktober 2021. Du kan også bruge det officielle ISO-billede ved at montere det og køre setup.exe app fra ISO-filen. Men hvis din hardware ikke understøttes, stopper opsætningen.
Reklame
For at give brugerne mulighed for at installere Windows 11 på sådanne enheder på eget ansvar, Microsoft tillader tilføjelse af en speciel registreringsnøgle, der får Windows 11 til at ignorere CPU'en og TPM 2.0 krav. Som standard er mindst TPM 1.2 påkrævet.
For at opgradere til Windows 11 på en enhed uden TPM 2.0 skal du gøre følgende.
- På det system, du opgraderer, skal du åbne registreringseditoren ved at trykke på Vinde + R og går ind
regediti dialogboksen Kør. - Naviger til følgende tast:
HKEY_LOCAL_MACHINE\SYSTEM\Setup\MoSetup. HvisMoSetupmappe mangler, opret den manuelt. - I højre rude skal du oprette en ny 32-bit DWORD-værdi med navnet
Tillad opgraderinger med ikke-understøttet TPMOrCPU. - Dobbeltklik på
Tillad opgraderinger med ikke-understøttet TPMOrCPUværdi og indstil dens data til 1.
- Installer nu Windows 11 over din Windows 10 eller anden version af Windows, du har installeret.
Installer Windows 11 fra Windows Update uden TPM 2.0
Hvis du forsøger at installere en Windows 11 på en enhed uden TPM 2.0 ved hjælp af appen Indstillinger > Windows Update, ender det med en kompatibilitetsfejl. det vil vise dig et krav om at aktivere TPM 2.0.

Gør følgende for at installere Windows 11 downloadet fra Windows Update.
- Åbn File Explorer og sørg for det viser skjulte filer og mapper.
- Gå til
C:\$WINDOWS.~BT\Sources\Panthersti. - Åben Windows-indstillinger ved at trykke på Vinde + jeg og gå til Windows opdatering.
- Klik på "Søg efter opdateringer" knappen og se "Panter" mappe.
- Slet filer
taksator.sdbogappreiserres.dllnår de dukker op.
- Derefter kan Windows Update vise dig en fejl. Afvis det ved at klikke på "Prøve igen" knappen.
- Installer den seneste Windows 11 build som normalt.
Dette skulle gøre det muligt at omgå TPM 2.0-håndhævelsen ved modtagelse af nye builds via Windows Update.
Installer Windows 11 uden TPM 2.0
Du skal bruge Windows 11 installation ISO, en almindelig Windows 10 installation ISO, flere kommandoer i kommandoprompt/PowerShell/Windows Terminal og et ISO billedredigeringsværktøj som berygtede UltraISO.
For at installere Windows 11 uden TPM 2.0 skal du gøre følgende.
1) Konverter Windows 11 install.wim til install.esd
- Download Windows 11 installation ISO (det er op til dig, hvor du kan få det), og dobbeltklik på det i File Explorer for at åbne dets indhold.
- Åbn mappen Kilder, find
install.wimfil og kopier den til enhver foretrukken mappe.
- Start nu Kommandoprompt, PowerShell eller Windows Terminal som administrator.
- Indtast følgende kommando:
dism /Get-WimInfo /WimFile: X:\Path\install.wim. ErstatteX:\Stimed stien til mappen med den tidligere udpakkedeinstall.wimfil. For eksempel C:\Users\Taras\Desktop\install.wim. - Find derefter indeksnummeret for den SKU, du vil installere. For eksempel Windows Pro.

- Indtast nu følgende kommando:
dism /export-image /SourceImageFile:"X:\Path\install.wim" /SourceIndex: INDEX /DestinationImageFile:"X:\Path\install.esd" /Komprimer: recovery /CheckIntegrity. Erstat X:\Path med stien til dininstall.wimogINDEKSmed indeksnummeret for den ønskede SKU.
- Vent på, at Windows er færdig med at konvertere wim til esd.
- Afmonter (skub ud) Windows 11 ISO.
2) Erstat install.esd i den officielle Windows 10 ISO
- Gå til officielle Windows 10 hjemmeside og download Media Creation Tool. Brug er at download Windows 10 ISO til din computer. Spring dette trin over, hvis du allerede har en.
- Åbn det downloadede Windows 10 ISO-billede i UltraISO.
- Slet den eksisterende sources\install.esd-fil, du ser i UltraISO.
- Træk og slip
X:\Path\install.esddu har oprettet på UltraISO-vinduet for at placere det i stedet for den slettede fil. - Klik på Gem eller tryk på Ctrl + S i UltraISO for at ændre ISO-billedet.
Nu har du en ny Windows 11 ISO-fil klar til installation på computere uden TPM 2.0. Installer det som en almindelig Windows 10.
Rediger ISO-billedet uden at bruge UltraISO
Hvis du ikke har UltraISO-appen, kan du bruge Microsofts officielle værktøj oscdimg, som er en del af Windows ADK. Sådan kan du bruge den til at sætte filen install.esd med Windows 11 over den eksisterende Windows 10-fil i ISO-billedet.
- Dobbeltklik på din Windows 10 ISO for at montere og åbne den.
- Kopier alle filer og mapper til en hvilken som helst mappe på din computer, f.eks
c:\ISOFOLDER. - Kopier din Windows 11
install.esdfil, du har oprettet, og indsæt den ic:\ISOFOLDER\kildervejviser. Conbekræft den originale filerstatning.
- Åbn en kommandoprompt og skriv
oscdimg -m -o -u2 -udfver102 - bootdata: 2#p0,e, bc:\ISOFOLDER\boot\etfsboot.com#pEF, e, bc:\ISOFOLDER\efi\Microsoft\boot\efisys.bin c:\ ISOFOLDER c:\ISOFOLDER\Windows11.iso.
Voila, du Windows11.iso er i c:\ISOFOLDER klar til ren installation!
Omgå TPM 2.0-kravet uden at genopbygge install.esd
En af vores læsere sendte mig et råd om, at i stedet for at genopbygge ISO-billedet fuldstændigt, er det nok at erstatte det appraiserres.dll med den samme fil fra Windows 10. For eksempel på denne måde.
- Åbn Windows 11-billedet i UltraISO.
- Slet appraiserres.dll.
- Dobbeltklik på Windows 10 ISO-filen i Stifinder for at åbne dens indhold.
- Træk
appraiserres.dlltil den eksterne placering i UltraISO. - Gem Windows 11 ISO.
Færdig!
Erstat appraiserres.dll i Windows 11-billede med oscdimg
- Dobbeltklik på Windows 11 ISO-filen i File Explorer.
- Kopier alt indhold til mappen c: \ ISOFOLDER.
- Dobbeltklik på Windows 10 ISO-filen i File Explorer.
- Tag den
appraiserres.dllfil fra Windows 10 og kopier den med erstatning tilc:\ISOFOLDERfolder. - Byg iso-filen med kommandoen
oscdimg -m -o -u2 -udfver102 - bootdata: 2#p0,e, bc:\ISOFOLDER\boot\etfsboot.com#pEF, e, bc:\ISOFOLDER\efi\Microsoft\boot\efisys.bin c:\ ISOFOLDER c:\ISOFOLDER\Windows11.iso
Omgå kravene til TPM 2.0 og Secure Boot i installationsprogrammets registreringsdatabase
En anden metode er at deaktivere TPM- og Secure Boot-tjek lige før du installerer Windows 11 fra dets præinstallationsmiljø.
Som du måske allerede ved, indlæser moderne Windows-version en minimal OS-version, tidligere kendt som "MiniOS", nu kendt som Windows Preinstallation Environment. Den indlæser det nødvendige sæt drivere og starter det primære Windows-installationsprogram.
Du kan ændre dens registreringsdatabase, så den ikke udfører TPM- og SB-tjek. Her er hvordan.
- Download og placer denne REG-fil til dit bootbare medie med Windows 11 eller på harddisken.
- Start din pc fra det bootbare medie, og indstil sprogpræferencerne.

- Vælg på næste side Installer nu.

- På produktnøglesiden, sress Flytte + F10 for at åbne et kommandopromptvindue.
- Type
notesblokog tryk på Enter.
- Vælg Filer > Åbn og angiv "*.* alle filer" for filtypeindstillingen.

- Søg efter den REG-fil, du downloadede (tpmbypass.reg), højreklik på den og vælg Fusionere.

- Voila, Windows 11 vil blive installeret.
Indholdet af REG-filen, hvis du er nysgerrig.
Windows Registry Editor version 5.00
[HKEY_LOCAL_MACHINE\SYSTEM\Setup\LabConfig]
"Bypass TPMCheck"=dword: 00000001
"BypassSecureBootCheck"=dword: 00000001
Når du har installeret Windows 11 med succes, vil du måske ændre din standardbrowser, for eksempel til Chrome. Denne proces er en smule vanskelig i det nyeste OS og kan være forvirrende. Vi har en dedikeret tutorial om, hvordan man ændre standardbrowseren i Windows 11.
Det er det.