Google får Chrome til at spare mere batteristrøm
Hurtig Intensiv Throttling efter indlæsning er en ny eksperimentel funktion, der er landet i Dev- og Canary-versionerne af Chrome. Det får browseren til at frigøre faneressourcer og suspendere scripts hurtigere end i den aktuelle stabile version. Dette forbedrer batterilevetiden væsentligt for bærbare computere og andre bærbare enheder.
Reklame
Som enhver anden eksperimentel mulighed er den skjult bag et flag. Så for at give det en chance, skal du aktivere den først. Som jeg nævnte, skal du bruge den seneste Chrome Dev eller Canary.
Aktiver Hurtig Intensiv Throttling efter indlæsning i Chrome
- Åbn en ny Chrome-fane, og skriv chrome://flags/#quick-intensive-throttling-after-loading i adressefeltet.
- Vælg Aktiveret for Hurtig intensiv drosling efter læsning flag.
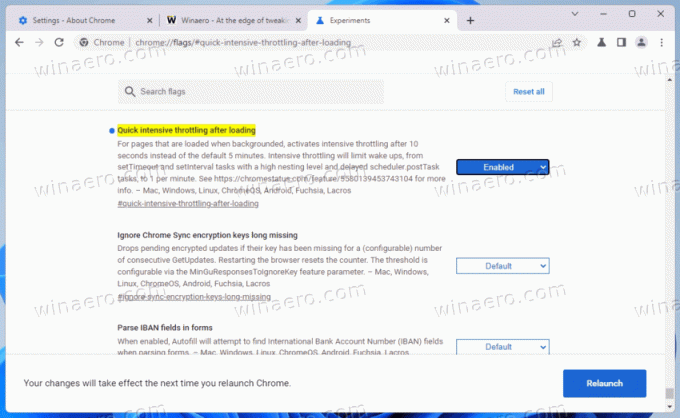
- Genstart Chrome-browseren.
Du er færdig! Fra nu af vil Chrome drosle åbne faner efter kun 10 sekunders inaktivitet. Når siden er formindsket, justerer Chrome JavaScript-timer-vågningerne til 1 minuts interval efter en henstandsperiode på 10 sekunder.
Den aktuelle standard timeout er indstillet til 5 minutter. Den nye værdi på 10 sekunder forlænger din enheds batterilevetid. Googles test viser, at dette vil give dig op til 10 % mere tid.
Også som følger fra Chrome Platform Status beskrivelse, er der ingen negative eller bivirkninger ved at reducere gas-timeoutet fra 5 minutter til 10 sekunder. Der er betydelige forbedringer af CPU-tiden, når alle faner er skjulte og lydløse.
Når Google er færdig med at teste, vil de nye reguleringsstandarder blive skubbet ud til alle understøttede platforme. Måske vil de også nå Microsoft Edge som en del af den underliggende "Chromium"-projektopdatering.
Når vi taler om Edge, har den også modtaget en ny funktion. Dens kanariske version inkluderer nu en fuldgyldig billededitor der giver dig mulighed for at ændre billeder, før du downloader dem. Du kan højreklikke på billedet, ændre størrelse, beskære og/eller kommentere det og derefter gemme på dit lokale drev.
Hvis du kan lide denne artikel, så del den ved hjælp af knapperne nedenfor. Det vil ikke tage meget fra dig, men det vil hjælpe os med at vokse. Tak for din støtte!


