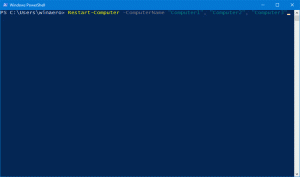Indstil detaljer, indhold eller listevisning for skrivebordsikoner i Windows 10
Indstil detaljer, indhold eller listevisning for skrivebordsikoner i Windows 10
Ud af kassen giver Windows 10 dig kun tre størrelser til skrivebordsikoner: Stor, Medium og Lille. Selvom du kan ændre størrelsen på dem ved hjælp af Ctrl+musehjulet, kan du ikke ændre dem til nogen visning som Explorer. I denne artikel vil vi se, hvordan du anvender enhver Explorer-visning på skrivebordsikoner.
Reklame
Som du måske allerede ved, kan du justere skrivebordsikonets størrelse ved at højreklikke på skrivebordet og vælge en indstilling fra menuen Vis:

En alternativ og hurtigere måde er at bruge CTRL+musehjul trick, som vi dækkede i detaljer her: Tip: Ændr ikonernes størrelse hurtigt på skrivebordet eller i en mappe i Windows 10

Men en mindre kendt mulighed i Windows 10 er muligheden for at skifte til enhver Explorer-visning, inklusive detaljer, indhold eller listevisning for skrivebordsikoner! Her er hvordan det kan gøres.
- Minimer alle åbne vinduer. Du kan trykke på Vinde + D genvejstaster på tastaturet for at gøre det hurtigt.
- Vælg et vilkårligt ikon på skrivebordet.
- Tryk nu på en af disse genvejstaster:
Genvej Udsigt Ctrl + Shift + 1 Ekstra store ikoner Ctrl + Shift + 2 Store ikoner Ctrl + Shift + 3 Mellemstore ikoner Ctrl + Shift + 4 Små ikoner Ctrl + Shift + 5 Liste Ctrl + Shift + 6 detaljer Ctrl + Shift + 7 Fliser Ctrl + Shift + 8 Indhold
Du vil indse, at det er de samme genvejstaster, som ckan bruges i Explorer.
Selvom liste, detaljer, fliser og indholdsvisninger ikke er angivet i skrivebordskontekstmenuen som muligheder, kan de alligevel anvendes på skrivebordsikoner.
Se skærmbillederne nedenfor.
Windows 10 Desktop - Detaljeret visning.


Windows 10 Desktop - Flisevisning.
Windows 10 Desktop - Listevisning.
Windows 10 Desktop - Indholdsvisning.
Du kan også justere ikonstørrelsen for enhver af disse visninger ved hjælp af CTRL+musehjul trick nævnt ovenfor. Her er detaljeringsvisningen med justeret ikonstørrelse:
Dette trick virker også i Windows 8/8.1, men ikke Windows 7.
Følgende video viser dette trick i aktion:
Tip: Det kan du abonner på Winaero på YouTube.
Bonustip: Endnu en måde at gradvist zoome ind/zoome ud på skrivebordsikonstørrelser er at bruge vores AutoHotkey-script som bruger CTRL + +/- genvejstaster.
Det er det.