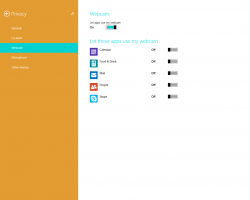Et trick til startmenuen på proceslinjen i Windows 8 og 8.1

Tidligere har vi dækket et simpelt trick til at genoplive det gode gamle Hurtig start værktøjslinjen i Windows 8. Ved hjælp af samme teknik kan du oprette en meget nyttig Start-menuværktøjslinje på din proceslinje, som giver dig hurtig adgang til alle installerede programmer med et enkelt klik via en overlappende menu. Ved at bruge denne værktøjslinje er det ikke engang nødvendigt at interagere med startskærmen konstant for at åbne et skrivebordsprogram. Her er, hvad du skal gøre.
- Åbn File Explorer-appen og opret en ny mappe med navnet som følger:
Programmer.{7BE9D83C-A729-4D97-B5A7-1B7313C39E0A}Bemærk perioden (.) mellem 'Programmer' og klasse-id'et. For at oprette denne nye mappe kan du kopiere strengen ovenfor og derefter højreklikke i et tomt område i Explorer -> Ny -> Mappe og indsætte navnet i tilstanden Omdøb. Du kan oprette denne mappe hvor som helst du vil. I dette eksempel vil jeg bruge følgende sti:
.{7BE9D83C-A729-4D97-B5A7-1B7313C39E0A}, vil navnet blive vist i File Explorer-vinduet som 'Programmer'.
C:\Data\Programs.{7BE9D83C-A729-4D97-B5A7-1B7313C39E0A}
Så snart du trykker på Enter ved at skrive ProgrammerDenne mappe giver en kombineret visning af skrivebordsprogrammer installeret for alle brugere på din computer sammen med softwaregenveje, der kun er installeret til din personlige konto. Det er præcis sådan den klassiske startmenu fungerer. Udvidelsen '{7BE9D83C-A729-4D97-B5A7-1B7313C39E0A}' fortæller File Explorer at håndtere den mappe, du har oprettet, som et ActiveX-objekt. Der er masser af sådanne ActiveX shell-placeringer, du kan få den fulde liste fra følgende artikel: Den mest omfattende liste over shell-placeringer i Windows 8
- Højreklik på et tomt område på proceslinjen. Fra dens kontekstmenu vælg Værktøjslinjer -> Ny værktøjslinje... vare.
- Følgende dialog kommer frem på skærmen:
- I denne dialog skal du vælge den mappe, hvor du har oprettet den nye Programmer.{7BE9D83C-A729-4D97-B5A7-1B7313C39E0A} mappe. I mit tilfælde skal jeg vælge følgende mappe:
C:\Data
Klik på 'Programmer.{7BE9D83C-A729-4D97-B5A7-1B7313C39E0A}' i denne dialog, og klik på knappen 'Vælg mappe'.
Det er det. En ny værktøjslinje vil blive oprettet og blive synlig på din proceslinje. Det vil kun indeholde ét element kaldet 'Programmer' med den installerede programudfaldsliste.
Lad os justere dets udseende. Højreklik på proceslinjen og fjern markeringen Lås proceslinjen.
Træk værktøjslinjen Startmenu fra højre til venstre ved at bruge den stiplede bjælke, der vises, når du har låst proceslinjen op. Træk helt til venstre for eventuelle fastgjorte ikoner, du måtte have. Juster dens position til den ønskede placering på din proceslinje.
Derefter kan du valgfrit vise/skjule værktøjslinjens titel og ikontekst. Højreklik på værktøjslinjen Hurtig start eller på den stiplede linje, og fjern markeringen af følgende muligheder:
- Vis titel
- Vis tekst
Nu kan du låse din proceslinje tilbage.
Tip: Du kan placere genveje til dine yndlingsapps i mappen 'C:\Data' for at få adgang til dem uden at skulle gå ind i menuen Alle programmer. Når du klikker på chevron-knappen (>>), fungerer den ligesom den klassiske startmenu.
Afsluttende ord
Dette er et smart trick, hvis du primært bruger musen eller tastaturets acceleratortaster til at starte programmer. Det vil ikke give dig tilbage søgefeltet på din startmenu eller hurtig adgang til andre specielle mappeplaceringer, men du går helt sikkert tilbage til menuen Programmer, som den var der i den klassiske startmenu.