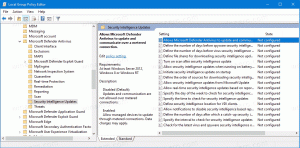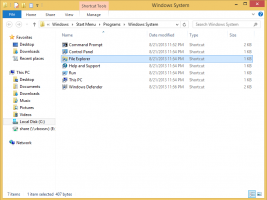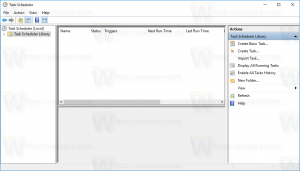Sådan åbner du webcam privatlivsindstillinger i Windows 8.1 med et enkelt klik
Indstillinger for beskyttelse af personlige oplysninger for webkamera er en del af applikationen PC-indstillinger, som giver dig mulighed for at tilpasse privatlivets fred for dit webkamera. Her kan du forhindre installerede apps i at bruge kameraet eller angive, hvilke apps der kan bruge det.
Det gode ved Windows 8.1 er, at det giver dig mulighed for at oprette en genvej til at åbne disse indstillinger direkte med et enkelt klik.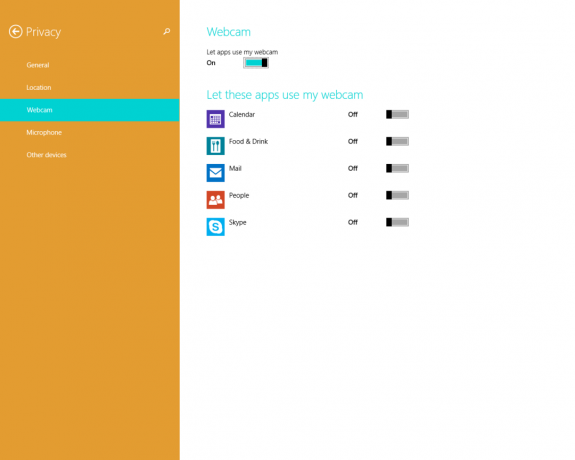
- Højreklik på skrivebordet og vælg Ny -> Genvej fra dens kontekstmenu:
- Indtast eller copy-paste følgende som genvejsmål:
%localappdata%\Packages\windows.immersivecontrolpanel_cw5n1h2txyewy\LocalState\Indexed\Settings\en-US\AAA_SettingsPagePrivacyWebcam.settingcontent-ms
Bemærk: 'en-us' repræsenterer her det engelske sprog. Skift det tilsvarende til ru-RU, de-DE og så videre, hvis dit Windows-sprog er anderledes.
- Giv genvejen et hvilket som helst navn efter eget valg, og indstil det ønskede ikon for den genvej, du lige har oprettet:
- Nu kan du prøve denne genvej i aktion og fastgøre den til proceslinjen eller til selve startskærmen (eller inde i din startmenu, hvis du bruger en tredjeparts startmenu som f.eks.
Klassisk skal). Bemærk, at Windows 8.1 ikke tillader dig at fastgøre denne genvej til noget, men der er en løsning.
For at fastgøre denne genvej til proceslinjen skal du bruge det fremragende freeware-værktøj kaldet Fastgør til 8.
For at fastgøre denne genvej til startskærmen, skal du lås op for menupunktet "Fastgør til startskærm" for alle filer i Windows 8.1.
Det er det! Nu, hver gang du har brug for hurtigt at få adgang til denne mulighed, kan du blot klikke på den genvej, du lige har oprettet!
Støt os
Winaero er meget afhængig af din støtte. Du kan hjælpe webstedet med at blive ved med at bringe dig interessant og nyttigt indhold og software ved at bruge disse muligheder:
Hvis du kan lide denne artikel, så del den ved hjælp af knapperne nedenfor. Det vil ikke tage meget fra dig, men det vil hjælpe os med at vokse. Tak for din støtte!