Sådan indstilles tapet pr. skærm i Windows 11
I denne artikel viser vi dig, hvordan du indstiller tapet pr. skærm i Windows 11. Seneste Windows-versioner anvender som standard et tapetbillede på alle skærme. Alligevel har brugerne mulighed for at angive baggrundsbilleder for hver skærm (baggrunde pr. skærm). Hvis du bruger Windows 11 og virtuelle skriveborde, kan indstilling af baggrunde pr. skærm blive lidt forvirrende.
Reklame
Husk, at du skal aktivere Windows 11, før du ændrer nogen personaliseringsrelaterede indstillinger, inklusive skrivebordsbaggrunden. Vi anbefaler også, at du deaktiverer eller fjerner apps, der tilpasser skrivebordets billedbaggrund i Windows 11, da de kan forstyrre dine trin.
For at indstille individuelt tapet for hver skærm i Windows 11 skal du gøre følgende.
Indstil tapet pr. skærm i Windows 11
- Trykke Vinde + jeg at åbne Indstillinger app.
- Gå til Tilpasning > Baggrund.

- Vælg Billede fra Tilpas din baggrund drop-down liste.

- Klik på Gennemse billeder knappen og vælg det billede, du vil indstille som skrivebordsbaggrund.

- Højreklik på billedet i Seneste billeder sektion og vælg Sæt til skærm 1, Sæt til skærm 2, og så videre (afhængigt af hvor mange skærme du bruger).

- Gentag trin 4 og 5 for at indstille et andet billede som baggrund for andre skærme.
Du er færdig.
Tip: Windows 11 har mange standardbaggrunde med varianter til lyse og mørke temaer. Lære hvordan man finder standard Windows 11 wallpapers i vores dedikerede artikel.
Ret Windows 11, der viser indstillingen "Set for desktop" i stedet for "Set for monitor"
Windows 11 tillader dig ikke at indstille baggrunde per skærm, hvis du bruger mere end ét virtuelt skrivebord. Højreklik på et billede i appen Indstillinger, af en eller anden grund, vil vise dig menuen "Indstil til skrivebord" i stedet for "Indstil til skærm."

For at rette det, tryk på Vinde + Tab eller klik på knappen Opgavevisning på proceslinjen. Slet nu alle virtuelle skriveborde.
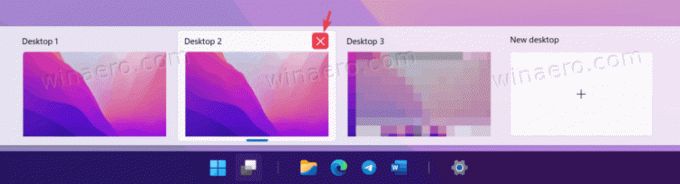
Til sidst skal du indstille baggrunde for hver skærm som beskrevet i det foregående kapitel.
Når du er færdig, skal du gendanne de tidligere slettede virtuelle skriveborde.
Det er sådan, du indstiller baggrunde per skærm i Windows 11.

