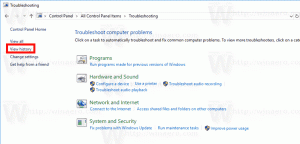Sådan nulstilles skærmbilledeindeksnummer i Windows 11
I Windows 11 er der flere måder at tage et skærmbillede på. Der er et dedikeret klippeværktøj til det, som tilbyder ekstra annoterings- og redigeringsmuligheder. Der er også genvejstaster som Skærmudskrift og Vinde + Flytte + S, og til sidst Vinde + Skærmudskrift genvejstast. Sidstnævnte er den hurtigste mulighed, da den giver dig mulighed for direkte at gemme et billede til en PNG-fil uden en bekræftelse eller dialog.
Annonce
Selvom Microsoft i Windows 11 skubber Snipping Tool som standard skærmbilledeværktøj og gør det åbent med PrintScreen, mange foretrækker stadig han Vinde + Skærmudskrift metode. Tastesekvensen gemmer direkte et skærmbillede af skærmens indhold til %brugerprofil%\Billeder\Skærmbilleder folder. Filen vil blive navngivet Skærmbillede (#).png hvor # angiver skærmbilledets indeks.

💡Hvis du trykker Alt + Vinde + Skærmudskrift, vil Windows kun fange det aktive vindue i stedet for hele skærmen. Det er dog de seneste udgivelser af Windows 11 denne genvejstast
omdannet til Xbox Gamebar. Du skal muligvis ændre genvejstasten i Gamebar-indstillingerne for at få det til at fungere.Sig du har Skærmbillede (1).png, Skærmbillede (2).png, og Skærmbillede (3).png filer i din Billeder\Skærmbilleder folder. Du ønsker måske at fjerne Skærmbillede (3).png fil og forventer, at Windows bruger sit navn til det næste billede, du tager. Windows husker dog skærmbilledets nummer, så det næste bliver Skærmbillede (4).png.
ℹ️Selv hvis du fjerner alle dine skærmbilleder, vil det næste skærmbillede, du tager, have et højere indeks. Dette vil ikke få det til at starte igen fra 1.
Dette er grunden til, at nogle brugere ønsker at nulstille skærmbilledets indeksnummer. Til det skal du anvende en lille simpel Registry tweak. Gør det som følger.
Nulstil skærmbilledeindeksnummer
- Type regedit i menuen Start, og vælg Registreringseditor fra søgeruden.

- Gennemse den venstre rude til følgende nøgle:
HKEY_CURRENT_USER\Software\Microsoft\Windows\CurrentVersion\Explorer. Du kan indsætte denne sti lige ind i adresselinjen i regedit for at åbne nøglen hurtigere. - Find DWORD-værdien til højre ScreenshotIndex. Den opbevarer indeks for det næste billede du vil fange.
- For at nulstille skærmbilledets indeksnummer skal du dobbeltklikke på ScreenshotIndex og indstil dens værdidata til 1.

- For at indstille indekset til et bestemt tal, skal du ændre værdien til Næste indeksværdi, der vil blive brugt til det skærmbillede, du vil tage næste gang. Indstil det i decimaler.
Du er færdig! Jeg vil gerne påpege, at hvis Billeder\Skærmbilleder mappen har allerede et skærmbillede (1).png-fil, og du nulstiller tælleren, så forvent ikke, at filen bliver erstattet. Windows vil opdage, at filen allerede eksisterer, og derefter vil automatisk stige skærmbilledets indeks.
Hvordan Windows beregner skærmbilledets indeks
For at illustrere denne adfærd, lad os gennemgå følgende eksempler.
- Du har indstillet skærmbilledeindekset i registreringsdatabasen til 1. Men du har filerne Skærmbillede (1).png og Skærmbillede (2).png i Billeder\Skærmbilleder folder. Når du tager et skærmbillede, gemmer Windows det som Skærmbillede (3).png.
- Du har skærmbilledets indeks sat til 1 i registreringsdatabasen. I Billeder\Skærmbilleder mappe, har du Skærmbillede (1).png og Skærmbillede (5).png filer. Det næste skærmbillede, du tager, bliver gemt som Skærmbillede (2).png.
- Endelig at have ScreenshotIndex = 1 i registret og Skærmbillede (2).png og Skærmbillede (3).png filer i Billeder\Skærmbilleder mappen vil få Windows til at gemme den næste optagelse som Skærmbillede (1).png.
Klar til brug REG-fil
Hvis du gerne vil undgå den manuelle redigering af registreringsdatabasen, har jeg forberedt en REG-fil, der kan læses til brug.
Klik på følgende link for at downloade den zippede REG-fil og udpak den til en hvilken som helst placering.
Download Reset Screenshot Index Tweak
Som standard vil filen indstille skærmbilledeindekset til 1. Men du kan åbne den i Notesblok og ændre den ønskede værdi til et hvilket som helst nummer efter eget valg.
I modsætning til klippeværktøjet kommer Win + Print Screen-funktionen ikke med nogen knap eller genvej til at starte den med. Den er udelukkende tilgængelig via genvejstasten. Nogle finder det ubelejligt. Sådan kan du oprette en genvej til det.
Opret genvej til Win + Print Screen Screenshot-funktion
Det er muligt at automatisere denne handling ved hjælp af specielle scriptværktøjer. AutoHotkey passer perfekt til denne opgave, så vi kan oprette et AutoHotkey-script, som kan kompileres til en eksekverbar fil.
For at oprette en genvej til Win + Print Screen skal du gøre følgende.
- Hent AutoHotkey, og installer det.
- Opret en ny tekstfil med følgende indhold.
#Kræver AutoHotkey v2.0. #NoTrayIcon. Send "#{PrintScreen}" - Gem ovenstående linjer i en fil med *.ahk udvidelse. Indtast navnet "screenshot.ahk" i Notesbloks gem-dialog, inklusive anførselstegn.
- Fra menuen Start skal du vælge Autohotkey Dash.

- Klik på i AutoHotkey-dash-dialogen Udarbejde, og accepterer at downloade og installere script-kompileren.

- Endelig i "Script til Exe konverter" vindue, klik på Gennemse ud for Kilde, og klik Konvertere. Du har nu screenshot.exe fil.

- Højreklik på screenshot.exe fil, du har bygget og vælger Vis flere muligheder > Send til > Skrivebord (opret genvej) for at oprette en genvej til det.

Det er det. Nu kan du starte exe-filen, og den tager skærmbilledet for dig.
Alternativt kan du downloade screenshot.exe fil kompileret af mig herfra:
Download screenshot.exe
Når du tager et skærmbillede ved hjælp af Vinde + Skærmudskrift genvejstaster, dæmpes skærmen et kort øjeblik. Hvis din skærm ikke ændrer lysstyrken, er det svært at sige, om der er taget et skærmbillede eller ej. Her er, hvad du skal gøre, hvis skærmen ikke dæmpes.
Ret, at skærmen ikke dæmpes, når du trykker på Win + PrintScreen
- Åbn appen Indstillinger, f.eks. med Vinde + jeg genvejstast eller ved hjælp af en hvilken som helst anden metode.
- Klik på Tilgængelighed til venstre.
- Klik til højre Visuelle effekter under Vision.
- Til sidst, på næste side, skal du aktivere Animationseffekter skifte mulighed. Dette vil aktivere skærmdæmpning for skærmbilledet.

Du er færdig.
Men hvis indstillingen gennemgået ovenfor er aktiveret, men skærmen stadig ikke dæmpes, er der en ting mere at prøve.
Du skal tjekke ud, om du har Animer vinduer, når du minimerer og maksimerer mulighed, som du finder i den klassiske "Avancerede systemegenskaber" applet.
For det, tryk på Vinde + R og type SystemPropertiesAvanceret i Løb boks. I Systemegenskaber dialogboksen skal du klikke på Indstillinger knappen under Ydeevne afsnit.
Sæt til sidst fluebenet for Animer vinduer, når du minimerer og maksimerer mulighed. Hvis den er deaktiveret, vil skærmen ikke dæmpes, når du tager et skærmbillede med Vinde + Skærmudskrift.
Så hvis skærmen ikke dæmpes, når du tager et skærmbillede, kan det indikere et problem med Windows-animationsindstillingerne. Skærmdæmpningsfunktionen er afhængig af disse indstillinger, og hvis den relevante indstilling kan være deaktiveret af enten brugeren eller softwaren. Dette medfører, at skærmen ikke længere er nedtonet.
Det er det!
Hvis du kan lide denne artikel, så del den ved hjælp af knapperne nedenfor. Det vil ikke tage meget fra dig, men det vil hjælpe os med at vokse. Tak for din støtte!
Annonce