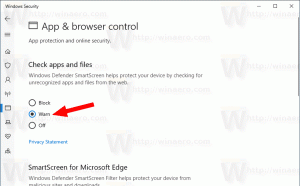Åbn Port i Windows Firewall i Windows 10
Windows Defender Firewall er en fantastisk funktion i moderne Windows-versioner. Det blev introduceret i Windows XP og forbedret i Windows XP Service Pack 2. I Windows 10 er det en del af Windows Security-appen (tidligere Windows Defender Security Center). I dag vil vi se, hvordan man åbner en port i Windows Firewall i Windows 10 for en app eller en tjeneste.
Reklame
I Windows 10 er Windows Firewall fuldstændig baseret på Windows Filtering Platform API og har IPsec integreret med det. Dette er sandt siden Windows Vista, hvor firewallen tilføjede udgående forbindelsesblokering og også kommer med et avanceret kontrolpanel kaldet Windows Firewall med avanceret sikkerhed. Det giver finmasket kontrol over konfigurationen af firewallen. Windows Firewall understøtter flere aktive profiler, sameksistens med tredjeparts firewalls og regler baseret på portområder og protokoller.
Du har muligvis en app (f.eks. en lokal FTP-server), som kræver, at en port(e) er åben, så andre computere på dit netværk kan oprette forbindelse til den.
Før du åbner eller lukker porte i Windows Firewall, skal du sikre dig, at du er logget på som en administrator.
Sådan åbner du en port i Windows Firewall i Windows 10, gør følgende.
- Åbn Windows Security.
- Klik på ikonet Firewall & netværksbeskyttelse.

- På næste side skal du klikke på linket Avancerede indstillinger.

- Klik på Indgående regler til venstre.
- Til højre skal du klikke på Ny regel link.

- Vælg Havn som regeltype og klik Næste.

- Udfyld Specifikke lokale havne boks. Indtast det nødvendige portnummer eller en række porte der. Indstil den nødvendige netværksprotokol (TCP eller UDP), og klik Næste.

- Vælg indstillingen på næste side Tillad forbindelsen. Klik på Næste.

- Vælg den Windows Firewall-profil, som den nye regel skal gælde for. F.eks. Hvis du forlader den private profil aktiveret og deaktiverer andre, bliver din app kun tilgængelig på hjemmenetværk.

- På næste side skal du give en meningsfuld beskrivelse af din firewallregel. Klik på knappen Afslut.

Voila, du har åbnet den indgående port i Windows 10 Firewall.
Det samme kan gøres for en udgående port, hvis det kræves af din app. I Windows Firewall med avanceret sikkerhed skal du klikke på Udgående regler i stedet for Indgående regler og følg guiden.
Til sidst, for at lukke den åbnede port, skal du fjerne reglen eller bare deaktivere den.

Ændringen træder i kraft øjeblikkeligt.
Der er et par alternative metoder, du kan bruge til at åbne en port i Windows 10. Lad os gennemgå dem.
Åbn en port ved hjælp af netsh
Netsh er et konsolværktøj, som gør det muligt at ændre en masse netværksrelaterede parametre. Her er blot et par eksempler på, hvad du kan gøre med netsh:
- Tjek den understøttede WiFi-hastighed på din trådløse adapter i Windows 10
- Sikkerhedskopier og gendan trådløse netværksprofiler i Windows 10
- Filtrer trådløse netværk i Windows 10 for at oprette en sortliste eller hvidliste
- Konfigurer Windows 10 ad hoc trådløst hotspot
For at åbne en port ved hjælp af netsh, gør følgende.
- Åbn en forhøjet kommandoprompt.
- Skriv følgende kommando:
netsh advfirewall firewall tilføje regelnavn = "TCP Port 6624" dir=in action=tillad protokol=TCP lokalport=6624. Rediger de relevante værdier for at matche din app, f.eks. portnummeret, regelnavnet, protokollen (TCP eller UDP). - For at slette reglen skal du udføre kommandoen som følger.
netsh advfirewall firewall slette regel navn="TCP Port 6624" protokol=TCP lokalport=6624.
Åbn en port ved hjælp af PowerShell
PowerShell er en avanceret form for kommandoprompt. Det er udvidet med et enormt sæt af klar-til-brug cmdlets og kommer med evnen til at bruge .NET framework/C# i forskellige scenarier. Du kan bruge den til at åbne eller lukke en port i Windows 10.
Der er en speciel cmdlet Ny-NetFirewallRule der kan bruges til at åbne eller blokere en netværksport i Windows 10.
For at åbne en port med PowerShell,
- Åben en forhøjet PowerShell eksempel.
- Skriv følgende kommando:
New-NetFirewallRule -DisplayName 'Min port' -Profil 'Privat' -Retning indgående -Action Tillad -Protokol TCP -LocalPort 6624
Det er det.
Artikler af interesse:
- Tilføj Windows Firewall-kontekstmenu i Windows 10
- Sådan tillader eller blokerer du apps i Windows Firewall i Windows 10
- Sådan deaktiveres Windows Firewall i Windows 10
- Deaktiver firewall-meddelelser i Windows 10
- Sådan sikkerhedskopieres og gendannes firewallregler i Windows 10
- Sådan nulstiller du Windows Firewall i Windows 10