Skift Windows SmartScreen-indstillinger i Windows 10
SmartScreen-filteret er en teknologi, som oprindeligt blev designet til Internet Explorer for at beskytte brugere mod ondsindede websteder og webapplikationer. Det var integreret med IE8 og IE9 (som efterfølgeren til IE7's Phishing-filter). Fra og med Windows 8 har Microsoft tilføjet SmartScreen-funktionen direkte til operativsystemet, så filer screenes for at være potentielt skadelige.

Hvis det er aktiveret, sender Windows SmartScreen-filteret oplysninger om hver applikation, du downloader og kører til Microsofts servere, hvor disse oplysninger vil blive analyseret og sammenlignet med deres database med ondsindede apps. Hvis Windows får en negativ feedback om appen fra serveren, vil det forhindre dig i at køre appen. Over tid opbygges apps omdømme i deres database. Det er også muligt at fjerne blokeringen af en ukendt downloadet fil det, hvis du stoler på det.
Reklame
I Windows 10 er SmartScreen aktiveret for klassiske desktop-apps, til Edge og for apps fra butikken. Her er, hvordan du ændrer dens indstillinger.
For at ændre SmartScreen-indstillinger i Windows 10, gør følgende.
- Åbn Windows Security (tidligere Windows Defender Security Center). Den har en ikonet i proceslinjen.

- Klik på ikonet "App & browser kontrol".
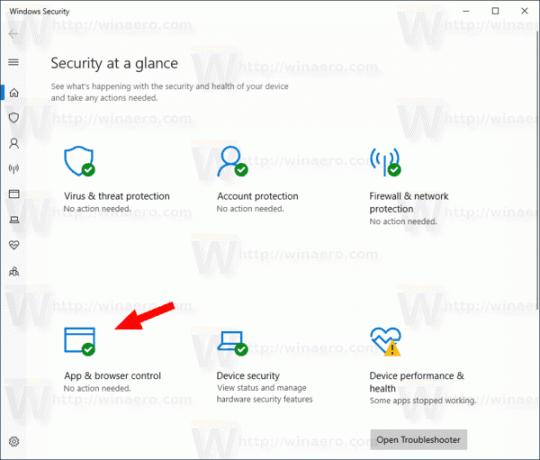
- Under Tjek apps og filer, vælg mellem følgende muligheder: Bloker, Advar (bruges som standard) eller Fra i henhold til dine præferencer.
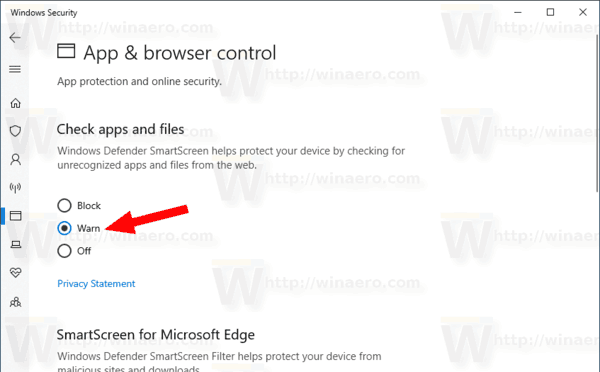
- I den UAC-bekræftelsesdialog, klik på Ja knap.
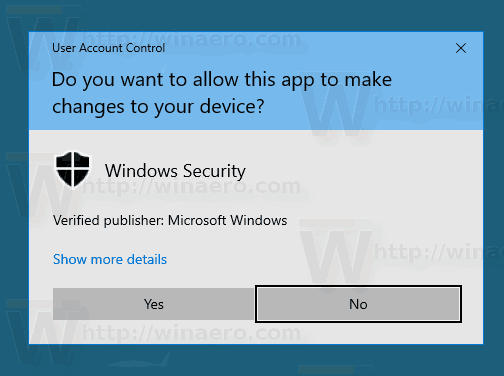
Indstilling af indstillingen til Blok forhindrer Windows 10 i at køre ukendte filer.
Det Advare vil få OS til at vise en bekræftelsesdialog.
Endelig Af mulighed vil deaktiver Windows SmartScreen.
SmartScreen-indstillinger kan også ændres med en Registry tweak. Her er hvordan det kan gøres.
Konfigurer Windows SmartScreen-indstillinger med en tweak i registreringsdatabasen
- Åbn Registreringseditor app.
- Gå til følgende registreringsnøgle.
HKEY_LOCAL_MACHINE\SOFTWARE\Microsoft\Windows\CurrentVersion\Explorer
Se, hvordan du går til en registreringsnøgle med et klik.
- Til højre skal du ændre eller oprette en ny strengværdi (REG_SZ). SmartScreenEnabled.
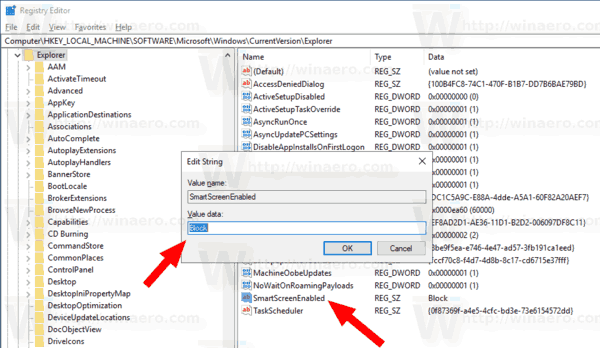 Indstil den til en af følgende værdier:
Indstil den til en af følgende værdier:
Blok - Bloker enhver ikke-genkendt app fra at køre.
Advare - Advar brugeren, før du kører en ikke-genkendt app (vis en bekræftelse).
Af - deaktiver SmartScreen-funktionen. - For at få ændringerne udført af registreringsdatabasen tweak til at træde i kraft, genstart Windows 10.
For at spare tid kan du downloade følgende registreringsdatabasefiler.
Download registreringsdatabasen filer
Arkivet indeholder følgende tweaks:
- SmartScreen_Block_unrecognized_apps.reg
- SmartScreen_Warn_about_unrecognized_apps.reg
- Disable_SmartScreen.reg
Det er det.
Relaterede artikler:
- Skjul Windows-sikkerhedsbakkeikonet i Windows 10
- Tilføj Windows Defender til kontrolpanelet i Windows 10
- Sådan aktiveres Windows Defender Application Guard i Windows 10
- Deaktiver Windows Defender i Windows 10
- Sådan tilføjer du undtagelser til Windows Defender i Windows 10
- Sådan deaktiveres Windows Defender Security Center

