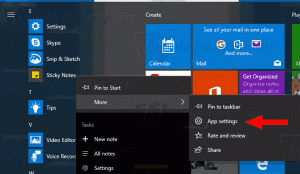Sådan aktiveres og tilføjes videokommentarer i PDF Reader i Microsoft Edge
Sådan aktiverer og tilføjer du videokommentarer i PDF Reader i Microsoft Edge.
Microsoft fortsætter med at forbedre den indbyggede PDF-læser i Edge-browseren. Dagens Canary-opdatering af browseren tilføjer muligheden for at vedhæfte videokommentarer til den valgte tekst i en PDF-fil.
Som mange moderne browsere inkluderer Microsoft Edge et indbygget PDF-fremviserværktøj. Det tillader åbning af PDF-filer lokalt eller fra internettet. Det giver alle de væsentlige funktioner til at se og læse sådanne filer på Windows, så mange brugere kan undgå at installere ekstra apps til det. Derudover giver det mulighed for at læse teksten højt og fremhæve og kommentere den.
Dagens Canary-opdatering af Edge tilføjer endnu en funktion til browseren. Du kan vedhæfte en videokommentar til enhver valgt tekst i et PDF-dokument. Videoen skal være tilgængelig online på en hjemmeside som YouTube. Dette giver dig mulighed for at vedhæfte videotutorials, anmeldelser og andre lignende videoer for at have omfattende annoteringer. Det er en utrolig måde at forklare betydningen af ord og tekstfragmenter på.
Denne evne er som standard skjult bag et flag, men du kan nemt aktivere den.Sådan aktiveres videokommentarer i PDF Reader i Microsoft Edge
- Åbn Microsoft Edge.
- Type
edge://flags/#edge-video-comments-pdfind i adresselinjen og tryk på Enter-tasten. - Vælg Aktiveret fra listen til højre for Tilføj videokommentarer i PDF.
- Genstart browseren.
Færdig!
Når du har aktiveret denne funktion, kan du hurtigt tilføje en video til noget tekst i et PDF-dokument, der er åbnet i Microsoft Edge. Her er hvordan det kan gøres.
Tilføj videokommentar i Edge PDF-læser
- Åbn din PDF-fil i Microsoft Edge.
- Vælg den tekst, du vil tilføje en videokommentar til.
- Vælg fra valgmenuen Tilføj videokommentar.
- I den næste dialog skal du indsætte URL'en til en video, der er hostet på YouTube.
- Et lille anmærkningsikon vises ved siden af den valgte tekst. Hold markøren over den med musemarkøren for at se videoen.
Den følgende video viser denne funktion i aktion.
Denne funktion er kun tilgængelig i Edge Canary 90.0.817.0 når dette skrives. Du skal installere seneste Canary build af browseren for at prøve det.
Det er det.