Log ind og log ud af Sticky Notes i Windows 10
Sticky Notes er en Universal Windows Platform (UWP) app, som er bundtet med Windows 10, der starter i "Anniversary Update" og kommer med en række funktioner, som den klassiske desktop-app ikke havde. Den længe ventede version 3.0 af Sticky Notes har muligheden for at synkronisere (og sikkerhedskopiere) dine noter på tværs af dine Windows-enheder. For at bruge det skal du logge ind med din Microsoft-konto til Sticky Notes-appen.
Reklame
Sticky Notes 3.0 bringer følgende fantastiske nye funktioner og muligheder:
- Synkroniser (og sikkerhedskopier) dine noter på tværs af dine Windows-enheder.
- Hvis du har mange noter, kan dit skrivebord blive en smule overfyldt! Vi introducerer et nyt hjem til alle dine noter. Du kan vælge, hvilke noter du vil holde til dit skrivebord eller gemme dem væk og nemt finde dem igen med søgning.
- Inden alt det smukke solskin kom, kanaliserede udviklerne deres mørke energi til en note med mørkt tema: Charcoal Note.
- At krydse opgaver af føles bedre end at slette dem! Nu kan du style din note med den nye formateringslinje.
- Du bemærker måske, at Sticky Notes fungerer meget hurtigere – det er helt med vilje.
- Udviklere har brugt så meget polish, at appen begynder at ligne en skinnende pony!
- Drastiske forbedringer i forhold til at være mere inkluderende:
- Brug af hjælpeteknologier og Fortæller.
- Tastaturnavigation.
- Brug af mus, berøring og pen.
- Høj kontrast.
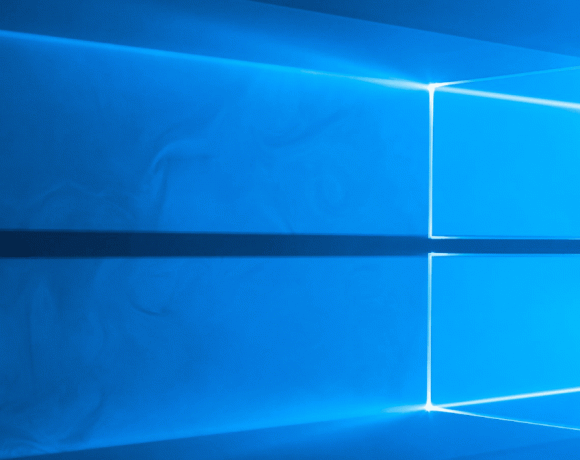
Når du logger ind med din Microsoft-konto til Sticky Notes, vil du være i stand til at synkronisere dine noter til skyen. Ellers vil dine noter blive gemt lokalt. Nye noter synkroniseres ikke, før du logger ind.
Sådan logger du på Sticky Notes i Windows 10, gør følgende.
- Ved at åbne appen for første gang, vil du være i stand til at logge ind på Sticky Notes ved hjælp af den gule knap med dit navn.

- Åbn appindstillingerne. Du kan bruge enten knappen med tandhjulsikonet på startsiden for Sticky Notes, kommandoen Indstillinger fra proceslinjens kontekstmenu eller punktet Indstillinger, der er tilgængeligt fra kontekstmenuen for Sticky Notes-ikonet i Start menu.
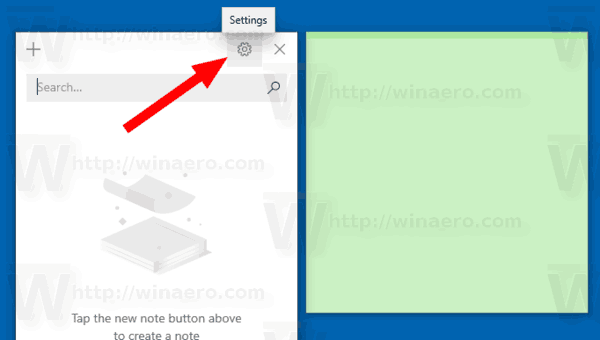
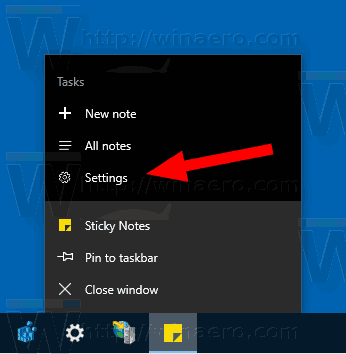
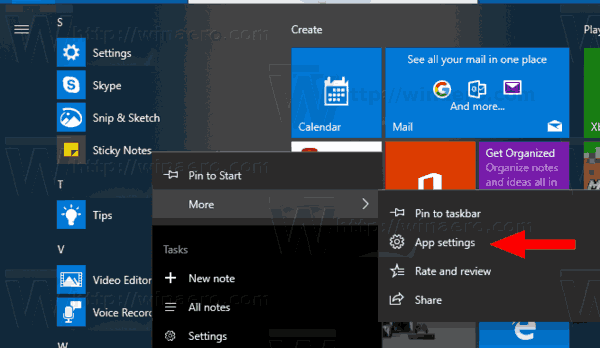
- Klik på Log ind knap.
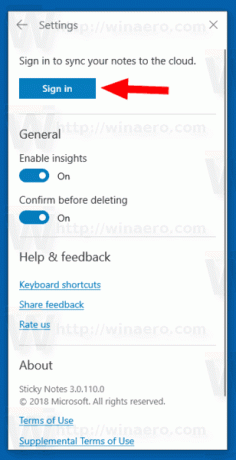
- Vælg din Microsoft-konto under Brug denne konto og klik på Blive ved. Hvis den konto, du vil bruge, ikke er på listen, skal du klikke på knappen Microsoft-konto - Outlook.com, Hotmail, Live.com, MSN og følg de givne instruktioner.
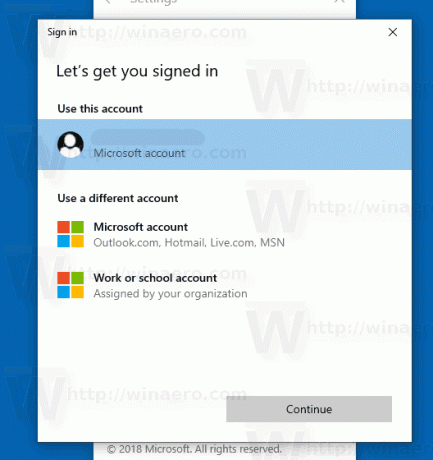
- Du er nu logget på Sticky Notes. Dine noter synkroniseres på tværs af dine Windows-enheder, hvor du bruger den samme Microsoft-konto.

På samme måde kan du logge ud fra Sticky Notes for at bruge appen offline. Nye noter, du opretter, synkroniseres ikke, før du logger ind igen.
Log ud fra Sticky Notes i Windows 10
- Åbn siden Indstillinger i Sticky Notes. Du kan bruge enten knappen med tandhjulsikonet på startsiden for Sticky Notes, kommandoen Indstillinger fra proceslinjens kontekstmenu eller punktet Indstillinger, der er tilgængeligt fra kontekstmenuen for Sticky Notes-ikonet i Start menu.
- Klik på Log ud link under dine kontooplysninger.
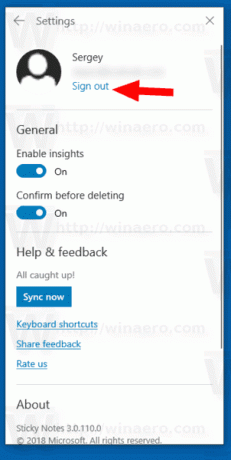
- I den næste dialog skal du klikke på Log ud knappen for at bekræfte handlingen.
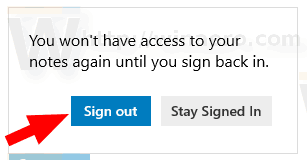
- Du har logget ud af Sticky Notes.
Det er det.
Relaterede artikler.
- Sikkerhedskopier og gendan Sticky Notes i Windows 10
- Sikkerhedskopier og gendan Sticky Notes-indstillinger i Windows 10
- Skift skriftstørrelse for Sticky Notes i Windows 10
- Sticky Notes har fået en ny farvevælger
- Opret nye Sticky Notes fra proceslinjen i Windows 10
- Gamle klassiske Sticky Notes til Windows 10

