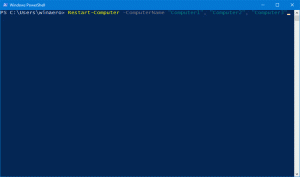Sådan aktiveres eller deaktiveres PIN-historik i Windows 10
En PIN-kode er en ekstra sikkerhedsfunktion, der er tilgængelig i Windows 10 og Windows 8.1 for at beskytte din brugerkonto og alle de følsomme data inde i den. Når den er aktiveret, kan den indtastes i stedet for adgangskoden. I modsætning til en adgangskode kræver en PIN-kode ikke, at brugeren trykker på Enter-tasten for at logge på, og den kan være et kort 4-cifret nummer. Når du har indtastet den korrekte PIN-kode, vil du straks blive logget ind på din Windows 10-konto. Du kan angive antallet af tidligere pinkoder, der ikke kan genbruges til en brugerkonto. Her er hvordan det kan gøres.
Reklame
Den væsentligste forskel mellem en PIN og en adgangskode er den enhed, som de kan bruges på.
- Mens du kan bruge din adgangskode til at logge ind på din Microsoft-konto fra enhver enhed og ethvert netværk, kan en pinkode kun bruges med én enhed, hvor du oprettede den. Tænk på det som en adgangskode til en lokal (ikke-Microsoft) konto.
- Når du logger på med en adgangskode på en enhed, der er online, sendes den til Microsofts servere til verifikation. En PIN-kode vil ikke blive sendt nogen steder og fungerer virkelig som en lokal adgangskode, der er gemt på din pc.
- Hvis din enhed leveres med et TPM-modul, bliver PIN-koden beskyttet og krypteret yderligere takket være TPM-hardwareunderstøttelsen. For eksempel vil det beskytte mod PIN-brute-force-angreb. Efter for mange forkerte gæt, bliver enheden låst.
En PIN-kode erstatter dog ikke adgangskoden. For at opsætte en PIN-kode er det nødvendigt at have en adgangskode sat til din brugerkonto.
Bemærk: Hvis du har brug for det start computeren i fejlsikret tilstand, PIN-koden virker ikke.

Før du fortsætter, skal du sikre dig, at din brugerkonto har administrative rettigheder. Følg nu instruktionerne nedenfor.
For at aktivere eller deaktivere PIN-historik i Windows 10, gør følgende.
- Åbn Registreringseditor app.
- Gå til følgende registreringsnøgle.
HKEY_LOCAL_MACHINE\SOFTWARE\Policies\Microsoft\PassportForWork\PINComplexity
Se, hvordan du går til en registreringsnøgle med et klik.
Bemærk: Hvis du ikke har en sådan nøgle i registreringsdatabasen, skal du bare oprette den. I mit tilfælde skulle jeg oprette PassportForWork-nøglen og derefter PINComplexity-nøglen.


-
For at aktivere funktionen PIN-historik, opret en ny 32-bit DWORD-værdi Historie til højre. Indstil dens værdidata i decimaler. Det kan være mellem 1 og 50 og antallet af tidligere PIN-koder, der skal gemmes i historikken.
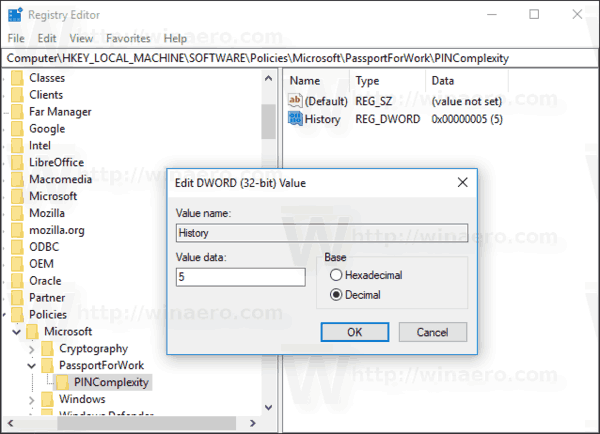
Bemærk: Også selvom du er kører 64-bit Windows du skal stadig oprette en 32-bit DWORD-værdi. - For at deaktivere PIN-historik-funktionen, slet Historie værdi. Dette er standardindstillingen.
- Genstart Windows 10.
Aktiver eller deaktiver PIN-historik i Windows 10 med Local Group Policy Editor
Hvis du kører Windows 10 Pro, Enterprise eller Education udgave, kan du bruge appen Local Group Policy Editor til at konfigurere de ovennævnte muligheder med en GUI.
- Trykke Vinde + R taster sammen på dit tastatur og skriv:
gpedit.msc
Tryk på Enter.

- Group Policy Editor åbnes. Gå til Computerkonfiguration\Administrative skabeloner\System\PIN-kompleksitet. Konfigurer Historie mulighed, og du er færdig.
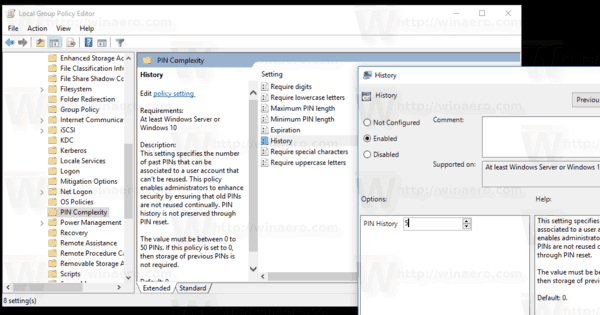
Det er det.