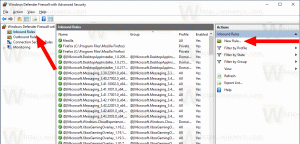Frigør plads fra lokalt tilgængelige OneDrive-filer
OneDrive er den online dokumentlagringsløsning skabt af Microsoft, som leveres som en gratis tjeneste med Windows 10. Den kan bruges til at gemme dine dokumenter og andre data online i skyen. Det tilbyder også synkronisering af lagrede data på tværs af alle dine enheder. "Filer on-demand" er en funktion i OneDrive, som kan vise pladsholderversioner af onlinefiler i dit lokale OneDrive-bibliotek, selvom de ikke var synkroniseret og downloadet. I de seneste Windows 10-versioner kan du frigøre plads med OneDrive og gøre dine filer online-kun.
Som du måske allerede ved, er funktionen Files On-Demand ikke en del af kerneoperativsystemet. Det er en funktion af den medfølgende OneDrive-software i Windows 10. Se følgende artikel:
Sådan aktiveres OneDrive-filer On-Demand
Når funktionen Files on Demand er aktiveret, vil File Explorer vise følgende overlejringsikoner for filer i skyen.
Disse er kun online filer, som ikke er gemt på din computer.
Filpladsholdere vil have følgende ikon.
Når du åbner en sådan fil, vil OneDrive downloade den til din enhed og gøre den lokalt tilgængelig. Du kan åbne en lokalt tilgængelig fil når som helst, selv uden internetadgang.
Endelig vil følgende overlejringsikon blive brugt til altid tilgængelige filer.
Kun de filer, du markerer som "Bevar altid på denne enhed", har en grøn cirkel med et hvidt flueben. Disse filer vil altid være tilgængelige, selv når du er offline. De downloades til din enhed og optager plads.
Tip: Fra og med Windows 10 version 1809 (build 17692 og nyere) kan du lave visse OneDrive-filer on-demand-on-de-kun online. Se
Lav automatisk OneDrive-filer On-Demand Online-Only i Windows 10
Sådan gør du det samme manuelt for udvalgte filer og mapper.
For at frigøre plads fra lokalt tilgængelige OneDrive-filer, gør følgende.
- Åben Fil Explorer.
- Naviger til din OneDrive-mappe ved at klikke på OneDrive-ikonet til venstre.
- Vælg de ønskede filer og mapper.
- Højreklik på dem, og vælg Frigør plads fra kontekstmenuen.
- Du kan gøre alle elementer i mappen online-kun ved at klikke på det tomme rum (mappebaggrund), når der ikke er valgt nogen filer, og vælge Frigør plads fra kontekstmenuen.
Det er det.
Relaterede artikler:
- Ekskluder OneDrive-billeder fra fotos i Windows 10
- OneDrive får en filgendannelsesfunktion
- Deaktiver OneDrive Cloud-ikoner i navigationsruden i Windows 10
- Log ud af OneDrive i Windows 10 (fjern forbindelse til pc)