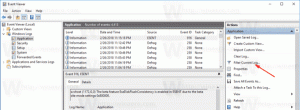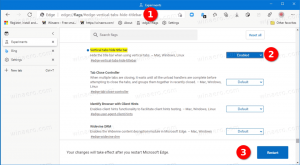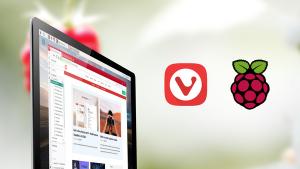Tilføj Administrer bibliotekskontekstmenu i Windows 10
Du kan tilføje Administrer bibliotek til kontekstmenuen i et bibliotek i File Explorer på Windows 10. På den måde vil du hurtigt kunne tilføje eller fjerne mapper fra et bibliotek ved at bruge højrekliksmenuen i File Explorer. Dette vil spare din tid, da du ikke længere behøver at åbne bibliotekets egenskaber.
Biblioteker er en funktion i File Explorer, som giver dig mulighed for at gruppere flere mapper i en enkelt visning, selvom de er placeret på forskellige enheder. At søge gennem biblioteker er også meget hurtigt, fordi Windows udfører indeksering af alle placeringer, der er inkluderet i et bibliotek.
Som standard leveres Windows 10 med følgende biblioteker:
- Dokumenter
- musik
- Billeder
- Videoer
- Kamerarulle
- Gemte billeder
Kommandoen Administrer bibliotek kan tilføjes til højrekliksmenuen med en simpel Registry tweak.
For at tilføje Administrer biblioteks kontekstmenu i Windows 10, gør følgende.
- Download disse registreringsdatabasefiler: Download registreringsdatabasen filer.
- Udpak dem til en hvilken som helst mappe.
- Dobbeltklik på filen Tilføj Administrer bibliotek til kontekstmenu.reg for at tilføje det til registreringsdatabasen.
- Bekræft UAC-prompten.
Du er færdig. Højreklik på et hvilket som helst bibliotek for at se den kommando, du tilføjede.
Fortryd tweak er inkluderet.
Hvordan det virker
I vores tidligere artikel så vi, hvordan du tilføjer enhver båndkommando til kontekstmenuen i Windows 10. Se
Sådan tilføjes en båndkommando til højrekliksmenuen i Windows 10
Kort sagt, alle båndkommandoer er gemt under registreringsdatabasenøglen
HKEY_LOCAL_MACHINE\SOFTWARE\Microsoft\Windows\CurrentVersion\Explorer\CommandStore\shell
Du kan eksportere den ønskede kommando og ændre den eksporterede *.Reg for at tilføje den til kontekstmenuen med filer, mapper eller ethvert andet objekt, der er synligt i Stifinder. I vores tilfælde har vi brug for kommandoen med navnet "Windows. LibraryOptimizeLibraryFor".
Så indholdet af REG-filen er som følger:
Windows Registry Editor version 5.00 [HKEY_CLASSES_ROOT\Directory\Background\shell\Windows. LibraryManageLibrary] "CommandStateSync"="" "ExplorerCommandHandler"="{69a568cf-86d1-4e47-b1fc-a74a110583fb}" "Icon"="imageres.dll,-5325" "Position"="Bund" [HKEY_CLASSES_ROOT\Folder\shell\Windows. LibraryManageLibrary] "CommandStateSync"="" "ExplorerCommandHandler"="{69a568cf-86d1-4e47-b1fc-a74a110583fb}" "Icon"="imageres.dll,-5325" "Position"="Bund" [HKEY_CLASSES_ROOT\LibraryFolder\baggrund\shell\Windows. LibraryManageLibrary] "CommandStateSync"="" "ExplorerCommandHandler"="{69a568cf-86d1-4e47-b1fc-a74a110583fb}" "Icon"="imageres.dll,-5325" "Position"="Bund"
Det er det.
Kontekstmenu-tuner
Alternativt kan du bruge Context Menu Tuner-appen. Det giver dig mulighed for at tilføje enhver båndkommando til bibliotekets kontekstmenu.
Vælg "Windows. LibraryManageLibrary" på listen over tilgængelige kommandoer, vælg "Library" i den højre liste og klik på knappen "Tilføj". Du kan hente appen her:
Download Context Menu Tuner
Det er det.
Relaterede artikler:
- Skift ikoner for standardbiblioteker i Windows 10
- Sådan omarrangerer du mapper i et bibliotek i Windows 10
- Sådan ændres ikonet for en mappe i et bibliotek
- Tilføj eller fjern bibliotek fra navigationsruden i Windows 10
- Indstil som standard gemmeplacering for bibliotek i Windows 10
- Tilføj ændringsikon til bibliotekets kontekstmenu i Windows 10
- Tilføj Optimize Library For til kontekstmenuen i Windows 10
- Fjern Inkluder i bibliotekets kontekstmenu i Windows 10