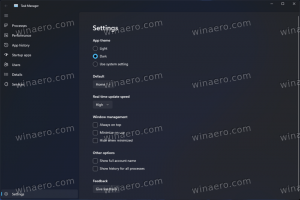Sådan finder du Partition Shrink Log i Windows 10
I Windows 10 kan du formindske en partition på dit drev. Dette kan være nyttigt, hvis du har ekstra plads på dit drev, som du gerne vil bruge til at installere et andet OS i en dual-boot-konfiguration. Eller du vil måske opdele en stor partition i et par mindre partitioner. Senere vil du måske læse krympeloggen for at udføre nogle analyser, fejlfinde eventuelle problemer, du oplever, mens du udfører handlingen eller genkalde processen i din hukommelse. Til denne opgave kan du bruge den indbyggede Event Viewer-app.
Reklame
Når du formindsker en partition i Windows 10, gemmer operativsystemet resultaterne i en særlig journal, der kan læses af Event Viewer. Denne log kommer med ekstra detaljer, som kan forklare, hvorfor proceduren mislykkedes, hvad de nye størrelser på dine partitioner er og så videre.
For at finde partitionen formindske log i Windows 10, gør følgende.
- Tryk på Vinde + x tasterne sammen eller højreklik på Start-knappen og vælg Event Viewer i kontekstmenuen.
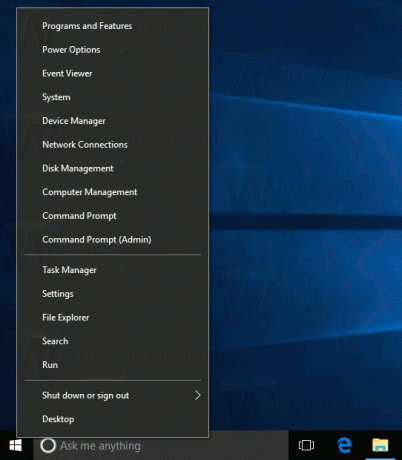
- Gå til i Event Viewer Windows Logs \ Application.
- Til højre skal du klikke på linket Filtrer aktuel log....
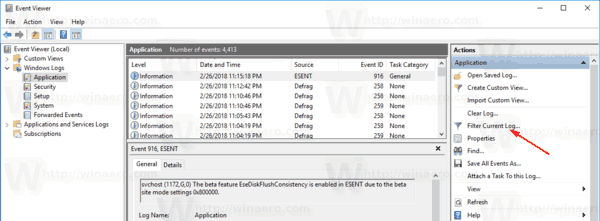
- Skriv i den næste dialogboks 258,259 i tekstboksen "Inkluderer/ekskluderer id'er".
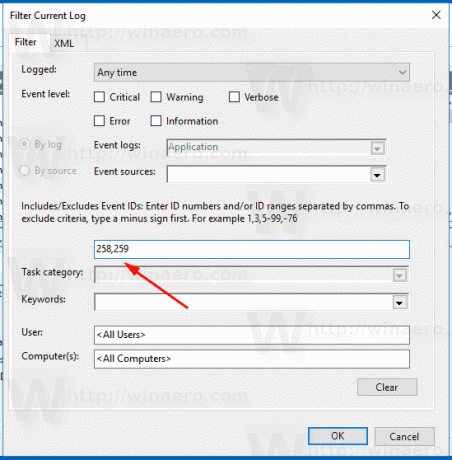
Event Viewer-appen viser nu kun hændelser, der er relateret til partitionsindskrænkningsoperationer.
Kilden til disse operationer er appen "Defrag".
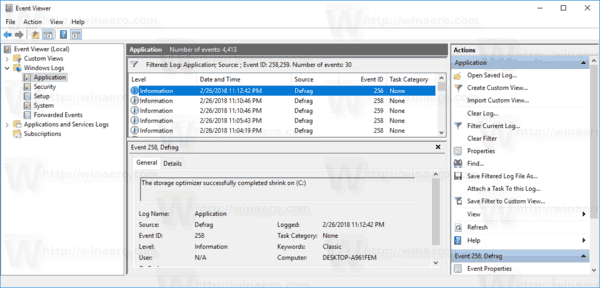
Du kan klikke på en række for at se operationsdetaljerne, dato, klokkeslæt og resultatet.
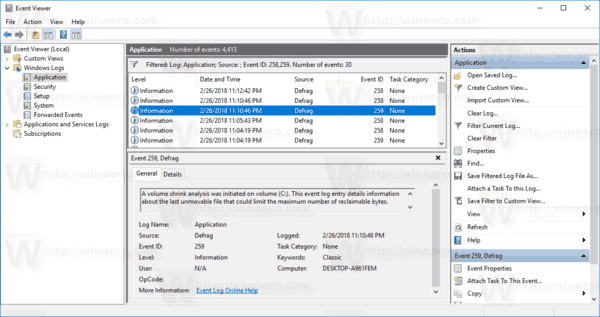
Moderne Windows-versioner som Windows Vista, Windows 7, Windows 8.1 og Windows 10 tillader krympende partitioner med ledig plads for at reducere deres størrelse og bruge den ledige plads til at oprette en anden partition eller installere en anden operation system.
Mange brugere foretrækker at oprette flere partitioner på deres drev for at undgå at gemme alle data på systempartitionen med Windows installeret. Traditionelt er systemdrevet dit C:-drev. Hvis det er stort nok, kan du krympe det og have partitionerne D:, E: og så videre.
Hvis du har brug for at krympe en partition, skal du se følgende artikel:
Sådan formindskes en partition i Windows 10
Det er det.