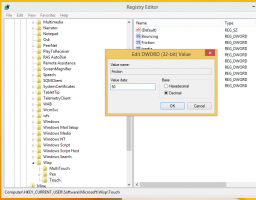Opret skrivebordsgenvej i fejlsikret tilstand i Windows 10
Windows 10 har arvet opstartsmulighederne fra Windows 8 og kommer med det samme grafiske miljø til forskellige gendannelsesrelaterede opgaver. På grund af dette er sikker tilstand skjult som standard til fordel for den automatiske reparationsmotor, der leveres med det nye OS. Hvis du har brug for at starte Windows 10 i fejlsikret tilstand, vil du måske oprette en speciel skrivebordsgenvej til at genstarte operativsystemet til fejlsikret tilstand direkte.
Hvis Windows 10 ikke starter, starter den automatisk reparationstilstand og forsøger at analysere og rette opstartsproblemer på egen hånd uden din hjælp og uden at spørge dig, hvilke handlinger den vil tage.
Det kan være nyttigt at starte operativsystemet i fejlsikret tilstand, når du skal fejlfinde et eller andet problem med drivere og apps.
Du kender måske allerede til bcdedit konsolværktøj, der følger med Windows 10. Det gør det muligt at ændre forskellige parametre relateret til opstarts- og opstartsprocesserne. Der er en række bcdedit-kommandoer, du kan bruge til at få operativsystemet til at starte i fejlsikret tilstand, inklusive netværks- og kommandoprompt-indstillinger. Jeg har allerede dækket dem i detaljer i følgende artikel:
Sådan tilføjes fejlsikret tilstand til Boot-menuen i Windows 10 og Windows 8
Kommandoerne er som følger:
Fast:
bcdedit /set {guid} safeboot minimal
Fejlsikret tilstand med netværkssupport
bcdedit /set {guid} safeboot-netværk
Fejlsikret tilstand med kommandoprompt
bcdedit /set {guid} safebootalternateshell ja
Ved at bruge {current}-værdien i stedet for GUI'en, vil du ændre opstartsmulighederne for den aktuelle Windows 10-instans og få den til at starte i den ønskede tilstand.
Her er sættet af VBScript filer, som du kan bruge til at ændre Windows 10-startindstillingerne og gå til fejlsikret tilstand med et par klik.
Sådan oprettes genvejen til Safe Mode Desktop i Windows 10, gør følgende.
- Download VBS-filerne i ZIP-arkivet herfra: Download VBS-filer.
- Udpak dem til mappen c:\SafeMode. Faktisk kan du bruge enhver mappe, du kan lide.
- Fjern blokering af de udpakkede filer.
- Højreklik på den tomme plads på dit skrivebord, og vælg Ny - Genvej fra kontekstmenuen.
- Indtast følgende i genvejsmålfeltet:
wscript.exe c:\SafeMode\SafeMode.vbs. - Navngiv denne genvej som Sikker tilstand.
- Opret nu endnu en genvej med målet
wscript.exe c:\SafeMode\SafeModeNetworking.vbs. - Navngiv det som Fejlsikret tilstand med netværk.
- Opret en ny genvej med målet
wscript.exe c:\SafeMode\SafeModeCommandPrompt.vbs. - Navngiv det som Fejlsikret tilstand med kommandoprompt.
- Til sidst skal du oprette den sidste genvej med målet
wscript.exe c:\SafeMode\NormalMode.vbs. - Navngiv det som Normal tilstand.
Hvis du vil, kan du tilpasse genvejsikonerne efter dine personlige præferencer. Du får noget som dette:
Nu, for hurtigt at gå til fejlsikret tilstand, skal du klikke på den relevante genvej, f.eks. "Sikker tilstand". Bekræft UAC-prompt, så genstarter Windows 10 til fejlsikret tilstand med det samme!
For at returnere OS til normal driftstilstand, klik på genvejen "Normal mode", og du er færdig.
For at spare tid kan du bruge Winaero Tweaker. Den kommer med følgende mulighed:
Brug den til hurtigt at oprette de ønskede genveje.
Download Winaero Tweaker
Relaterede artikler:
- Start Windows 10 i fejlsikret tilstand
- Sådan tilføjes fejlsikret tilstand til Boot-menuen i Windows 10 og Windows 8
- Aktiver Windows Installer i fejlsikret tilstand for at fjerne apps
- Sådan starter du Windows 10 i sikker tilstand og får adgang til F8-indstillinger, når det ikke starter normalt
- Start hurtigt i fejlsikret tilstand kommandoprompt i Windows 10