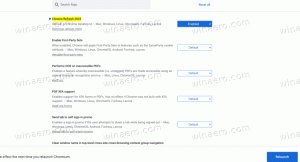Deaktiver Translucent Selection Rectangle i Windows 10

Det gennemskinnelige markeringsrektangel repræsenterer markeringen, når du venstreklikker og holder venstre museknap, og træk derefter musemarkøren hen over elementer i Stifinder eller på skrivebordet for at vælge dem. Den har en kant i ensfarvet og fyldt med en gennemskinnelig version af samme farve.
Du kan deaktivere det gennemskinnelige markeringsrektangel på dit skrivebord, hvis du vil. Hvis du deaktiverer det, vil du se et konturmarkeringsrektangel i stedet for et rektangel fyldt med en farve.
Her er de to metoder, du kan bruge til at deaktivere det gennemskinnelige valgrektangel på skrivebordet i Windows 10.
For at deaktivere det gennemskinnelige valgrektangel i Windows 10, gør følgende.
- Trykke Vinde + R genvejstaster på tastaturet. Dialogboksen Kør vises på skærmen. Indtast følgende i tekstfeltet og tryk på Enter:
Systemegenskaber Avanceret
- Avancerede systemegenskaber åbnes. Tryk på Indstillinger knappen i Ydeevne afsnit om Fremskreden fanen.
- Følgende dialog vil blive åbnet:
- Lad Windows vælge, hvad der er bedst til min computer - Operativsystemet vil automatisk aktivere og deaktivere nogle visuelle effekter, som det bestemmer vil køre fint på din hardware.
- Juster for det bedste udseende - Dette vil aktivere alle tilgængelige visuelle effekter.
- Juster for den bedste ydeevne - Alle visuelle effekter vil blive deaktiveret.
- Brugerdefinerede - Dette giver dig mulighed for at aktivere eller deaktivere visuelle effekter manuelt. Når du har ændret afkrydsningsfelterne på listen nedenfor, vil denne mulighed være valgt som standard.
- Sluk (fjern markeringen) for den navngivne indstilling Vis gennemskinnelig markeringsrektangel.
Du er færdig.
Før:
Efter:
Alternativt kan du anvende en Registry tweak.
Deaktiver det gennemsigtige markeringsrektangel med en Registry tweak
- Åbn Registreringseditor app.
- Gå til følgende registreringsnøgle.
HKEY_CURRENT_USER\Software\Microsoft\Windows\CurrentVersion\Explorer\Advanced
Se, hvordan du går til en registreringsnøgle med et klik.
- Til højre skal du ændre eller oprette en ny 32-bit DWORD-værdi ListevisningAlphaSelect.
Bemærk: Også selvom du er kører 64-bit Windows du skal stadig oprette en 32-bit DWORD-værdi.
Indstil dens værdi til 0 for at deaktivere det gennemskinnelige valgrektangel. En værdidata på 1 vil aktivere det. - For at få de ændringer, der er foretaget af Registry tweak, til at træde i kraft, skal du Log ud og log ind på din brugerkonto. Alternativt kan du genstart Explorer-skallen.
Du kan downloade følgende registreringsklare filer, der er klar til brug
Download registreringsdatabasen filer
Fortryd tweak er inkluderet.
Det er det.