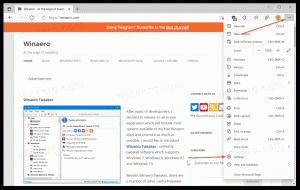Sådan omdøbes brugerprofilmappe i Windows 10
Windows 10 gemmer alle brugerpræferencer og indstillinger i en brugerprofil. Brugerprofilen er en mappe placeret i C:\Users\. Det inkluderer alle kontoindstillinger som den valgte skrivebordsbaggrund, pauseskærm, File Explorer-indstillinger og mange andre. Hvis du har brug for at omdøbe denne mappe efter at have oprettet brugerprofilen, er det her, hvordan det kan gøres.
Reklame
En brugerprofil er et sæt filer og mapper til at gemme alle personlige præferencer, appindstillinger, dokumenter og andre data. Hver brugerkonto har en tilknyttet brugerprofil. Normalt er det gemt i mappen C:\Users\Username og inkluderer en række undermapper som Desktop, Documents, Downloads osv. sammen med skjulte mapper som AppData, der gemmer indstillingerne for forskellige Windows-funktioner og installeret apps. Hovedformålet med brugerprofilen er at skabe et personligt miljø med individuelle muligheder skræddersyet til slutbrugeren.
For at omdøbe din brugerkontomappe under C:\Users, skal du finde din brugerkontos sikkerhedsidentifikator (SID). Der er en speciel konsolkommando, som du kan bruge til at få oplysninger om brugerkonti i Windows 10. Det giver dig mulighed for at finde SID'et og masser af anden information. Det er dækket i detaljer i denne artikel:
Se brugerkontooplysninger i Windows 10 for alle brugere
Kort sagt, kør følgende kommando:
wmic brugerkontoliste fuld
Her er prøveoutputtet:
Bemærk SID-værdien for din konto.
Du kan ikke omdøbe den nuværende brugerprofil, som du er logget på med. Du skal bruge en anden brugerkonto med administrative rettigheder. Hvis du ikke har en anden administrativ konto, du skal skab en før du fortsætter. Derefter, Log ud fra den brugerkonto, hvis profilmappe du skal omdøbe og logge på med den anden administrative konto.
For at omdøbe brugerprofilmappen i Windows 10, gør følgende.
- Ved brug af Fil Explorer, gå til mappen c:\Users fra den anden administratorkonto og omdøb din profilmappe til det, du ønsker.

- Åben Registreringseditor.
- Gå til følgende registreringsdatabasenøgle:
HKEY_LOCAL_MACHINE\SOFTWARE\Microsoft\Windows NT\CurrentVersion\ProfileList
Tip: Se hvordan man hopper til den ønskede registreringsnøgle med et enkelt klik.
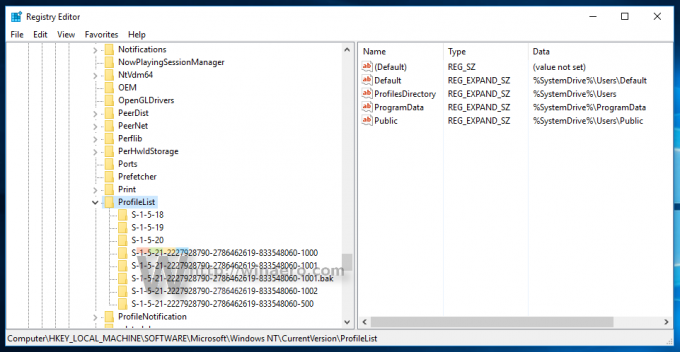
- I venstre rude skal du finde nøglen navngivet af den SID-værdi, du har noteret.
Denne nøgle er relateret til den profil, som du har omdøbt. - Se på værdidataene for ProfileImagePath parameter til højre. Rediger den i henhold til den nye sti til den profil, du har omdøbt.
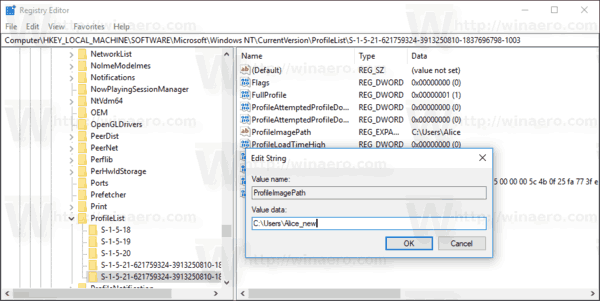
- Luk Regedit.exe og genstart Windows 10.
Dette trick burde virke for alle tidligere versioner af Microsoft Windows.
Du er færdig!