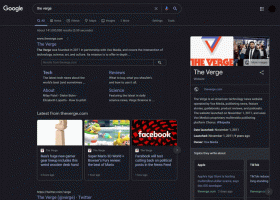Opret printermappegenvej i Windows 10
Hvis du har en lokal- eller netværksprinter tilsluttet din pc, skal du muligvis åbne dens kø- eller udskrivningsstatusvindue lejlighedsvis for at fjerne udskriftsjob, der er kørt fast eller sat udskrivningen på pause. Hvis du husker den klassiske printermappe og finder den nyttig, er her gode nyheder. Det er stadig muligt at oprette den klassiske mappegenvej til Printere.
I Windows XP kan du få adgang til printermappen fra kontrolpanelet eller menuen Start. Efter Windows Vista virker dette ikke længere. Den klassiske printermappe er blevet erstattet af mappen Enheder og printere, så printerlisten åbnes og ændring af printerserveregenskaber eller avancerede printeropgaver er en af de ting, Microsoft gjorde mindre tilgængelig. For at fortryde ændringen og få adgang til den klassiske printerliste skal du oprette en speciel genvej som følger.
For at oprette den klassiske mappegenvej til Printere i Windows 10, gør følgende.
- Højreklik på den tomme plads på dit skrivebord. Vælg Ny - Genvej i kontekstmenuen (se skærmbilledet).
- Skriv eller copy-paste følgende i genvejsmålfeltet:
explorer shell: PrintersFolder
explorer shell{2227A280-3AEA-1069-A2DE-08002B30309D}Disse kommandoer er specielle shell-kommandoer i Windows 10, som kan åbne forskellige indstillinger, guider og systemmapper direkte. Se følgende artikler for reference: CLSID (GUID) shell-placeringsliste i Windows 10 og Listen over shell-kommandoer i Windows 10.
- Brug linjen "Printere (Classic)" uden anførselstegn som navn på genvejen. Faktisk kan du bruge et hvilket som helst navn, du vil. Klik på knappen Udfør, når du er færdig.
- Højreklik nu på den genvej, du oprettede, og vælg Egenskaber.
Nu kan du flytte denne genvej til et hvilket som helst passende sted, fastgør det til proceslinjen eller til Start,føje til Alle apps eller føj til Hurtig start (se hvordan aktiver Hurtig start). Du kan også tildele en global genvejstast til din genvej.