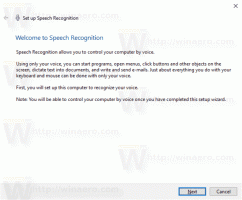Tilføj Administrer bibliotekskontekstmenu i Windows 10
Du kan tilføje Administrer bibliotek til kontekstmenuen i et bibliotek i File Explorer på Windows 10. På den måde vil du hurtigt kunne tilføje eller fjerne mapper fra et bibliotek ved at bruge højrekliksmenuen i File Explorer. Dette vil spare din tid, da du ikke længere behøver at åbne bibliotekets egenskaber.
Reklame
Biblioteker er en funktion i File Explorer, som giver dig mulighed for at gruppere flere mapper i en enkelt visning, selvom de er placeret på forskellige enheder. At søge gennem biblioteker er også meget hurtigt, fordi Windows udfører indeksering af alle placeringer, der er inkluderet i et bibliotek.
Som standard leveres Windows 10 med følgende biblioteker:
- Dokumenter
- musik
- Billeder
- Videoer
- Kamerarulle
- Gemte billeder

Kommandoen Administrer bibliotek kan tilføjes til højrekliksmenuen med en simpel Registry tweak.
For at tilføje Administrer biblioteks kontekstmenu i Windows 10, gør følgende.
- Download disse registreringsdatabasefiler: Download registreringsdatabasen filer.
- Udpak dem til en hvilken som helst mappe.

- Dobbeltklik på filen Tilføj Administrer bibliotek til kontekstmenu.reg for at tilføje det til registreringsdatabasen.
- Bekræft UAC-prompten.

Du er færdig. Højreklik på et hvilket som helst bibliotek for at se den kommando, du tilføjede.


Fortryd tweak er inkluderet.
Hvordan det virker
I vores tidligere artikel så vi, hvordan du tilføjer enhver båndkommando til kontekstmenuen i Windows 10. Se
Sådan tilføjes en båndkommando til højrekliksmenuen i Windows 10
Kort sagt, alle båndkommandoer er gemt under registreringsdatabasenøglen
HKEY_LOCAL_MACHINE\SOFTWARE\Microsoft\Windows\CurrentVersion\Explorer\CommandStore\shell
Du kan eksportere den ønskede kommando og ændre den eksporterede *.Reg for at tilføje den til kontekstmenuen med filer, mapper eller ethvert andet objekt, der er synligt i Stifinder. I vores tilfælde har vi brug for kommandoen med navnet "Windows. LibraryOptimizeLibraryFor". Som du kan se på skærmbilledet ovenfor, er der Windows. LibraryManageLbrary kommando vi kan bruge til vores opgave.
Som du kan se på skærmbilledet ovenfor, er der Windows. LibraryManageLbrary kommando vi kan bruge til vores opgave.
Så indholdet af REG-filen er som følger:
Windows Registry Editor version 5.00 [HKEY_CLASSES_ROOT\Directory\Background\shell\Windows. LibraryManageLibrary] "CommandStateSync"="" "ExplorerCommandHandler"="{69a568cf-86d1-4e47-b1fc-a74a110583fb}" "Icon"="imageres.dll,-5325" "Position"="Bund" [HKEY_CLASSES_ROOT\Folder\shell\Windows. LibraryManageLibrary] "CommandStateSync"="" "ExplorerCommandHandler"="{69a568cf-86d1-4e47-b1fc-a74a110583fb}" "Icon"="imageres.dll,-5325" "Position"="Bund" [HKEY_CLASSES_ROOT\LibraryFolder\baggrund\shell\Windows. LibraryManageLibrary] "CommandStateSync"="" "ExplorerCommandHandler"="{69a568cf-86d1-4e47-b1fc-a74a110583fb}" "Icon"="imageres.dll,-5325" "Position"="Bund"
Det er det.
Kontekstmenu-tuner
Alternativt kan du bruge Context Menu Tuner-appen. Det giver dig mulighed for at tilføje enhver båndkommando til bibliotekets kontekstmenu.

Vælg "Windows. LibraryManageLibrary" på listen over tilgængelige kommandoer, vælg "Library" i den højre liste og klik på knappen "Tilføj". Du kan hente appen her:
Download Context Menu Tuner
Det er det.
Relaterede artikler:
- Skift ikoner for standardbiblioteker i Windows 10
- Sådan omarrangerer du mapper i et bibliotek i Windows 10
- Sådan ændres ikonet for en mappe i et bibliotek
- Tilføj eller fjern bibliotek fra navigationsruden i Windows 10
- Indstil som standard gemmeplacering for bibliotek i Windows 10
- Tilføj ændringsikon til bibliotekets kontekstmenu i Windows 10
- Tilføj Optimize Library For til kontekstmenuen i Windows 10
- Fjern Inkluder i bibliotekets kontekstmenu i Windows 10