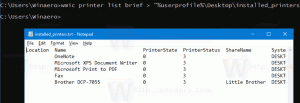Skift talegenkendelsessprog i Windows 10
Windows giver både en enhedsbaseret talegenkendelsesfunktion (tilgængelig via Windows talegenkendelse Desktop-app) og en sky-baseret talegenkendelsestjeneste på de markeder og regioner, hvor Cortana er ledig. I denne artikel vil vi se, hvordan du ændrer sproget for talegenkendelsesfunktionen i Windows 10.

Windows talegenkendelse lader dig styre din pc med din stemme alene, uden at du behøver et tastatur eller en mus. Der er en særlig guide til at hjælpe dig i gang. Du skal tilslutte din mikrofon og derefter konfigurere Windows talegenkendelse. Talegenkendelse er en god tilføjelse til dikteringsfunktion i Windows 10.
Reklame
Talegenkendelse er kun tilgængelig for følgende sprog: Engelsk (USA, Storbritannien, Canada, Indien og Australien), fransk, tysk, japansk, mandarin (forenklet kinesisk og traditionel kinesisk) og Spansk.
Sådan ændres talegenkendelsessproget i Windows 10, gør følgende.
- Tilføj det påkrævede sprog til Windows 10, hvis du ikke allerede har tilføjet det.
- Åbn klassikeren Kontrolpanel app.
- Gå til Kontrolpanel\Nem adgang\Talegenkendelse.
- Klik på linket til venstre Avancerede taleindstillinger.

- I den Taleegenskaber dialogboksen skal du vælge det sprog, du ønsker i Sprogrullemenuen på Tale genkendelse fanen.
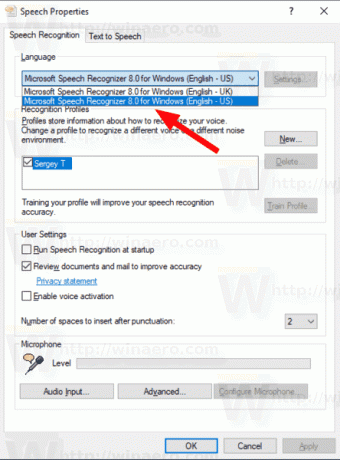
Du er færdig.
Bemærk: Det valgte talesprog skal matche visningssprog af brugergrænsefladen til din brugerkonto i Windows 10. Ellers får du fejlmeddelelsen 'Talegenkendelse kunne ikke starte, fordi sprogkonfigurationen ikke understøttes'. I denne situation skal du ændre enten dit talegenkendelsessprog eller dit visningssprog.
Hvis det er første gang, du bruger det valgte sprog til talegenkendelse, åbner Windows guiden 'Konfigurer talegenkendelse'. Du skal konfigurere dens grundlæggende egenskaber, før du fortsætter.

Det er det.
Relaterede artikler:
- Stemmekommandoer for talegenkendelse i Windows 10
- Opret genvej til start talegenkendelse i Windows 10
- Tilføj kontekstmenu for talegenkendelse i Windows 10
- Aktiver talegenkendelse i Windows 10
- Kør talegenkendelse ved opstart i Windows 10
- Deaktiver online talegenkendelse i Windows 10
- Sådan bruger du diktering i Windows 10