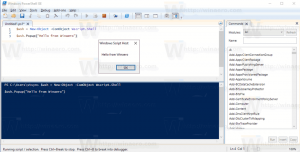Opret Windows 11 Bootable USB til installation eller fejlfinding
For at udføre en ren installation af Windows 11 skal du oprette en bootbar USB med Windows 11. De fleste moderne pc'er understøtter indlæsning af operativsystemet fra et USB-drev og inkluderer ikke et optisk drev. Der er intet nyt i at oprette et bootbart USB-drev, men i tilfælde af Windows 11 skal du huske dets strenge krav.
I tilfælde af Windows 11 kræver Microsoft, at du har UEFI, Secure Boot og TPM 2.0 for at installere operativsystemet. Den kommer også med en stor fil install.wim, der er større end 4 GB.
Her er en begrænsning. UEFI kræver, at du har en FAT32-partition på flashdrevet for at starte fra. FAT32 kan dog ikke passe til filer, der er større end 4 GB. Løsningen her er at partitionere USB-drevet og oprette to partitioner. Normalt opretter jeg én FAT32-partition til at starte fra, og én NTFS-partition specielt til at gemme install.wim/install.esd.
Sådan opretter du bootbar USB med Windows 11
For at oprette en Windows 11 bootbar USB, skal du partitionere dit USB-drev. Dette vil fjerne alt indholdet.
Derefter skal du kopiere installationsfiler på en bestemt måde. Lad os gennemgå disse trin.1) Partitioner USB-drev
- Tilslut dit USB-drev til din computer.
- Tryk nu på Vinde + R nøgler til at åbne Løb dialog, og skriv
diskpart. - I DiskPart-konsollen skal du skrive
liste disk. - Bemærk det nummer, der matcher USB-stick-drevet i listen. Min er for eksempel Disk 3.
- Gå ind i
vælg disk #kommando, hvor#er nummeret på dit USB-drev. I mit tilfælde er detvælg disk 3. - Skriv nu
renfor at slette drevets indhold og alle eksisterende partitioner, og tryk Gå ind. - Type
opret partitionens primære størrelse=1000at oprette en ny partition på 1 GB. - Indtast derefter
oprette partition primæruden ekstra parametre for at oprette endnu en partition, der vil tage resten af den resterende drevplads. - Type
vælg partition 1for at vælge den første (1 GB) partition. - Nu, som du allerede har lært, skal du formatere det med FAT32 som følger:
format fs=fat32 hurtig. - Tildel det bogstavet X:
tildel bogstav=X. - Gør det bootbart med kommandoen
aktiv. - Vælg nu den anden partition:
vælg partition 2. - Formater det til NTFS ved hjælp af kommandoen
format fs=ntfs hurtigt. - Tildel den
Ybrev:tildel bogstav=Y.
Du har formateret dit USB-drev for at gøre det bootbart og kompatibelt med Windows 11. Den indeholder nu to partitioner:
- Den ene er Fat32, 1 GB. Den har
xdrevbogstav i File Explorer. - Den anden er NTFS, det er en større partition formateret til NTFS. Den gemmer den store install.wim/install.esd-fil. Den har
Ybogstav i File Explorer.
Du kan nu afslutte DiskPart ved at lukke dets konsolvindue eller med Afslut kommando.
2) Kopier Windows 11-filer til bootbar USB
- Dobbeltklik på din Windows 11 ISO-fil for at få det monteret i File Explorer. Hvis den er knyttet til en anden app, skal du højreklikke på den og vælge Monter fra kontekstmenuen.
- Kopier alt undtagen det
kildermappe tilX:drev (FAT32-en). - Kopier kildemappen til
Y: køre(NTFS-partitionen). - Opret nu en ny mappe med navnet kilder på den
X:FAT32 partition. - Flyt
boot.wimfil fraY:\kilder(NTFS-partitionen) tilX:\kildermappe (på FAT32-partitionen).
Bemærk: Boot.wim er en billedfil, der indeholder filerne til at starte Windows 11-opsætningen. Derfor skal den være placeret på en FAT32-partition i mappen Kilder ved siden af EFI, Boot, Bootmgr, bootmgr.efi og andre filer.
Du er færdig!
Til sidst kan du tilslutte det drev, du lige har oprettet, til en målcomputer og start det fra det USB-drev.
Du kan også bruge det bootbare USB-drev, du har oprettet, til at få adgang til Windows-gendannelsesmiljøet. I modsætning til gendannelse af miljøet, der kører fra et internt drev, kræver det ikke, at du logger ind på din konto for grundlæggende fejlfinding og systemgendannelsesopgaver.
Endelig er der en alternativ metode, der ikke involverer DiskPart-værktøjet eller direkte drevpartitionering.
Brug af Windows Media Creation Tool
Microsoft sender sin eksklusive Windows Media Creation Tool-app til hver udgivelse af Windows.
Download Windows Media Creation Tool til Windows 11 vha dette link. Kør værktøjet, og accepter licensen.
På næste side skal du gennemgå sprog- og udgaveindstillingerne. Hvis de er forkerte, fjern markeringen i Brug de anbefalede muligheder for denne pc, og vælg de korrekte værdier i hver rullemenu.
Media Creation Tool-appen forudvælger disse værdier fra dit nuværende operativsystem, så standardindstillingerne kan allerede være i orden.
Til sidst, på siden "Vælg hvilket medie der skal bruges", vælg muligheden "USB Flash Drive" og angiv din tilsluttede disk for at fortsætte.
Der er også en række tredjepartsværktøjer, der kan oprette bootbare diske med Windows 11. Det berømte Rufus-værktøj er en af de mest populære apps. Men når dette skrives, kræver Rufus, at du deaktiverer Secure Boot, som er en obligatoriske hardwarekrav til Windows 11, og bør ikke undgås.
Det er det.