Vis en meddelelsesmeddelelse fra PowerShell
PowerShell er en avanceret form for kommandoprompt. Det er udvidet med et enormt sæt af klar-til-brug cmdlets og kommer med evnen til at bruge .NET framework/C# i forskellige scenarier. Windows inkluderer et GUI-værktøj, PowerShell ISE, som tillader redigering og fejlretning af scripts på en nyttig måde. Nogle gange har I mange brug for at vise en notifikation fra et PowerShell-script for at informere brugeren om, at en opgave er udført. Her er nogle metoder, du kan bruge.
Reklame
En besked fra dit PowerShell-script kan informere brugeren om, at dit langvarige script har afsluttet sit arbejde. Eller det kan fortælle, at noget er galt, eller der er sket noget vigtigt. Her er de metoder, jeg plejer at bruge.
Vis en meddelelsesmeddelelse fra PowerShell
Den enkleste metode involverer den klassiske Windows Scripting Host app.
Med PowerShell er det nemt at oprette en instans af et COM-objekt. I vores tilfælde har vi brug for Windows. Skalobjekt fra WSH. Det kan oprettes med følgende kommando:
$wsh = New-Object -ComObject Wscript. Skal
Nu kan vi bruge vores $wsh objekt til at kalde metoder tilgængelige for Wscript. Skal. En af dem er Pop op, det er det, vi har brug for. Følgende kode kan bruges:
$wsh = New-Object -ComObject Wscript. Skal $wsh. Popup ("Hej fra Winaero")

Det Pop op metoden kan tilpasses. For eksempel kan du angive dens titel, tildele et af standarddialogikonerne eller vise ekstra knapper.
Tilpas Popup-metoden
Syntaksen er som følger.
Pop op(, , ,<type>)</type>
Tekst er den tekst, du vil vise i besked.
SecondsToWait er et heltal, der indeholder det antal sekunder, som boksen vises i indtil afvist. Hvis nul eller udeladt, forbliver meddelelsesboksen, indtil brugeren afviser.
Titel er en streng, der indeholder titlen, der vises som titlen på besked.
Type er et heltal, der svarer til et bestemt udseende og adfærd defineret i det følgende tabel.
| Værdi | Knap | ||
|---|---|---|---|
| 0 | OK | ||
| 1 | OK, Annuller | ||
| 2 | Afbryd, Ignorer, prøv igen |
||
| 3 | Ja, Nej, Annuller |
||
| 4 | Ja, få det ønskede ikon og knapper, kombiner værdierne. For at skrive et spørgsmål skal du f.eks. bruge 1+32 som din Type-værdi. Se følgende eksempel: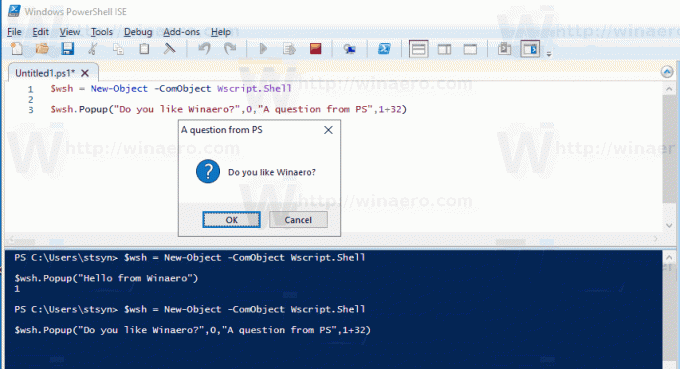 Popup-metoden kan også returnere den knap, som brugeren klikket for at lukke pop op-meddelelsesboksen. Se følgende tabel:
Du kan håndtere returværdien som følger: $result = $wsh. Popup("Kan du lide Winaero?",0,"Et spørgsmål fra PS",1+32)
Alternativt kan du bruge et .NET Framework-kald til at vise en besked. < h2>Brug af MessageBox fra .NET FrameworkKommandoen du skal bruge ser ud som følger: [System. Windows. MessageBox]::Show('Hej fra Winaero') Resultatet: 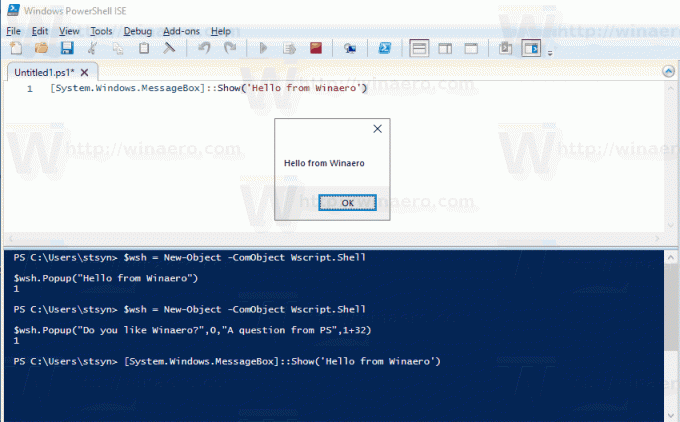 Igen, du kan tilpasse det. For reference, se følgende side: MessageBox. Vis metode Endelig er der et særligt modul til PowerShell, du kan bruge, når det er muligt. Brug af en speciel modul, BurntToastHvis du ikke er begrænset til at bruge eksterne moduler, kan du gå med BurntToast. Installer det som følger:< /p>
For at vise en meddelelse, kør kommandoen:
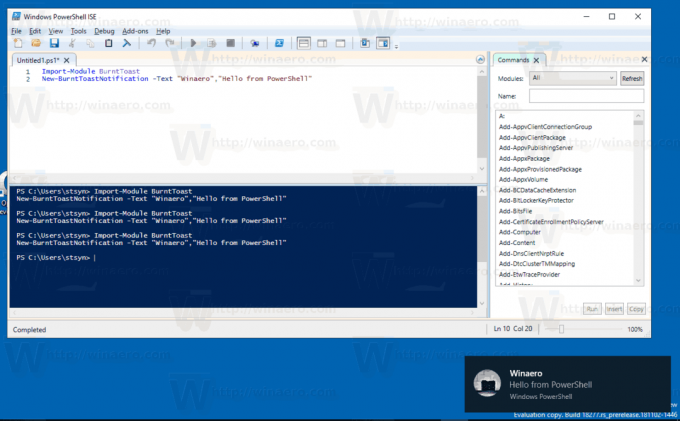 Se PowerShell-galleriet for at få alle detaljer og instruktioner. Venligst husk følgende. For at se din notifikation,
Det var det! ANBEFALET: Klik her for at løse Windows-problemer og optimere systemet præstation
|
